WPForms Google Sheet Connector Wordpress Plugin - Rating, Reviews, Demo & Download

Plugin Description
This is an Addon Plugin of WPForms, A bridge between your WordPress based WPForms and Google Sheets. It helps to record the entries in real-time.
When a visitor submits the form on your website from the frontend using WPForms, upon the form submission, such responses/filled entries are also sent to Google Sheets.
Compatible with WPForms Lite and PRO Versions
Homepage | Documentation | Support | Demo | Premium Version
🤝 PRO FEATURES 🙌
Get a rid of making mistakes while adding the sheet settings or adding the headers manually to the sheet column. We have Launched the WPForms Google Sheet Connector Pro version with more automated features.
➜ Custom Google API Integration Settings
➜ Allowing to Create a New Sheet from Plugin Settings
➜ Custom Ordering Feature / Manage Fields to Display in Sheet using Enable-Disable / Edit the Fields/ Headers Name to display in Google Sheet.
➜ Using all the Smart Tags Fields in Headers
➜ Syncronize Existing Entries for WPForms PRO users
➜ Freeze Header Settings
➜ Header Color and Row Odd/Even Colors.
Refer to the features and benefits page for more detailed information on the features of the WPForms Google Sheet PRO Addon Plugin
⚡️ Check Live Demo
Google Sheet URL to Check submitted Data
✨ How to Use this Plugin
-
Step: 1 – In Google Sheets
➜ Log into your Google Account and visit Google Sheets.
➜ Create a new Sheet and name it.
➜ Rename or keep default name of the tab on which you want to capture the data.
➜ Copy Sheet Name, Sheet ID, Tab Name and Tab ID (Refer Screenshots) -
Step: 2 – In WordPress Admin
➜ Navigate to WPForms > Google Sheet > Integration Tab.
➜ Authenticate with Google using new “Google Access Code” while clicking on “Get Code”
➜ Make Sure to ALLOW Google Permissions for Google Drive and Google Sheets and then copy the code and paste in Google Access Code field, and Hit Save & Authenticate.
➜ Then, Navigate to GoogleSheet Form Settings Tab Selected respective WPForm from the dropdown with which you want to connect with Google Sheet.
➜ Now copy and paste the Google Sheets sheet name and tab name into respective input fields, and submit. -
Step: 3 – Arranging Columns in Sheet
➜ In the selected Google sheet, enter column names in first row (as a header) as per the Label, Copy and Paste the form field label from the WPForms to Google Sheet (e.g. “Name”, “Email”, “Comment or Message”, “date” etc).
➜ Lastly Test your WPForms and verify that the data shows up in your Google Sheet.
🔥 Videos to help you get started with GSheetConnector WPForms
🚀 How to Install, Authenticate and Integrate WPForms with your Google Sheet.
Important Notes
➜ You must pay very careful attention to your naming. This plugin will have unpredictable results if names and spellings do not match between your Google Sheets and WPForms settings.
Screenshots

Installation step 3 – Google Sheets Connect Page.

Google Sheet Settings for WPForms.

Google Sheet with mail tags.

On the
Admin Panel > WPForms > Google Sheet > Integrationpage, click the “Get Code” button.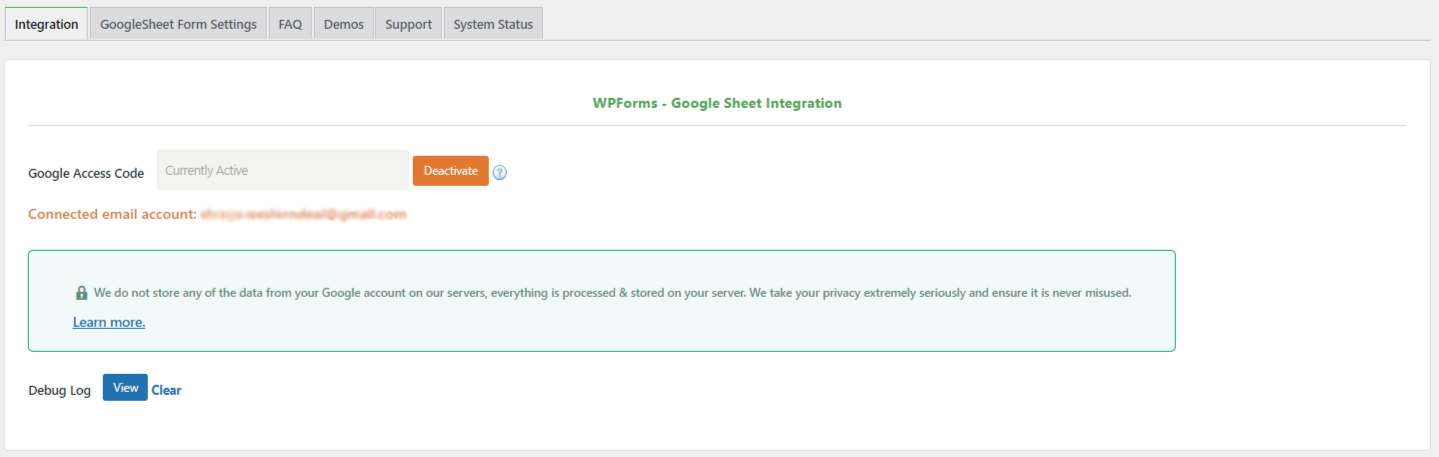
In a popup Google will ask you to authorize the plugin to connect to your Google Sheets. Authorize it – you may have to log in to your Google account if you aren’t already logged in.

On the next screen, you should receive the Access Code. Copy the code.

Now you can paste this code back on the
Admin Panel > WPForms > Google Sheet > Integrationpage.



