CSV Format Wordpress Plugin - Rating, Reviews, Demo & Download

Plugin Description
Read CSV data from local files, WordPres media files, local or remote databases or 3rd party API, and output it anywhere in WordPress with using shortcodes, in posts/pages, headers/footers, widgets or in Visual Composer.
You can configure how CSV is parsed by specifying delimiter character, enclosure character and escape character.
This is a free add-on that adds CSV support (comma-separated values) to the
Twig Anything WordPress plugin.
Tutorials below demonstrate 3 examples:
- Example 1: generate text, one line for each line from CSV
- Example 2: generate a table
- Example 3: use shortcodes to output CSV anywhere in WordPress
EXAMPLE 1: MULTILINE TEXT
Let us use a CSV file with a list of countries and their corresponding top-level domain names (TLD). Here is an extract from the file:
Belgium,Brussels,EUR,Euro,BE,.be
Belize,Belmopan,BZD,Dollar,BZ,.bz
Benin,Porto-Novo,XOF,Franc,BJ,.bj
Bhutan,Thimphu,BTN,Ngultrum,BT,.bt
In our example, let’s display TLDs for all countries that start with “D”:
Denmark - .dk
Djibouti - .dj
Dominica - .dm
Dominican Republic - .do
Columns are numbered starting from #0, so we will need the column #0 (country name) and #5 (top-level domain name).
After the CSV input has been parsed, the resulting lines are passed to your Twig Template as the data variable. You can then loop over it with using “for” syntax::
{% for row in data if row.0|slice(0,1)|upper == 'D' %}
{{ row.0 }} - <strong>{{row.5}}</strong><br/>
{% endfor %}
{% for row in data %}...{% endfor %} is the loop. The code inside the loop will be rendered once for every line from the CSV file.
Let us take a closer look at this piece: if row.0|slice(0,1)|upper == 'D'
First of all, row.0 is how we access column #0, a country name in our case. Next, |slice(0,1) is a Twig filter that takes the first character of the country name. The next filter is |upper and it simply uppercases the first letter returned by the previous filter. Finally, we only allow for countries that start with the “D” letter: == 'D'.
Inside the loop, we output a country name with using {{row.0}} and a TLD name with using {{row.5}}. Plus a very basic HTML markup: <br/> to insert a line break and <strong>...</strong> to make TLD name appear bold.
EXAMPLE 2: TABLE
Using the same CSV file, let’s now output our data in a table with using HTML markup.
If you are not very familiar with HTML, I recommend going through the following tutorials – you’ll learn in 10 minutes, I guarantee!
You can also use the following table generators and just copy-paste the HTML they generate right into your template. The generators also allow to apply some basic styling, like borders, colors, margins, paddings etc.
So, we will use the following HTML tags:
<table>...</table>to make a table<thead>...</thead>to make a table header with column headings<tbody>...</tbody>to make a table body with all the rows from CSV<tr>...</tr>to make a table row<th>...</th>to make a cell in the header’s row<td>...</td>to make a cell in a regular rows in the table’s body
Here is our template:
<table>
<thead>
<tr>
<th>Country</th>
<th>TLD</th>
</tr>
</thead>
<tbody>
{% for row in data if row.0|slice(0,1)|upper == 'D' %}
<tr>
<td>{{ row.0 }}</td>
<td>{{ row.5 }}</td>
</tr>
{% endfor %}
</tbody>
</table>
Notice how we use the {% for row in data %} syntax to loop over CSV lines,
and then output a table row <tr>...</tr> inside the loop, so that
a new row is made for every CSV line.
Actually, you can use just any HTML and stylize your table the way you need.
Just don’t forget to put {{row.0}}, {{row.1}} etc where you want
your csv values in the cells <td>...</td>.
EXAMPLE 3: SHORTCODES
While you prepare your template, you usually preview it many times by clicking
the “Preview Changes” button. Once you are happy with the preview, you will
want to embed it somewhere – in a post or a page, footer / header,
in a widget or as a Visual Composer block.
To embed your template, you will use a shortcode:
[twig-anything slug="my-template-slug"]
In WordPress, every Twig Template has its own slug, just like posts and pages.
It can be found under the template title.
Alternatively, you can use the template ID:
[twig-anything id="123"]
Screenshots
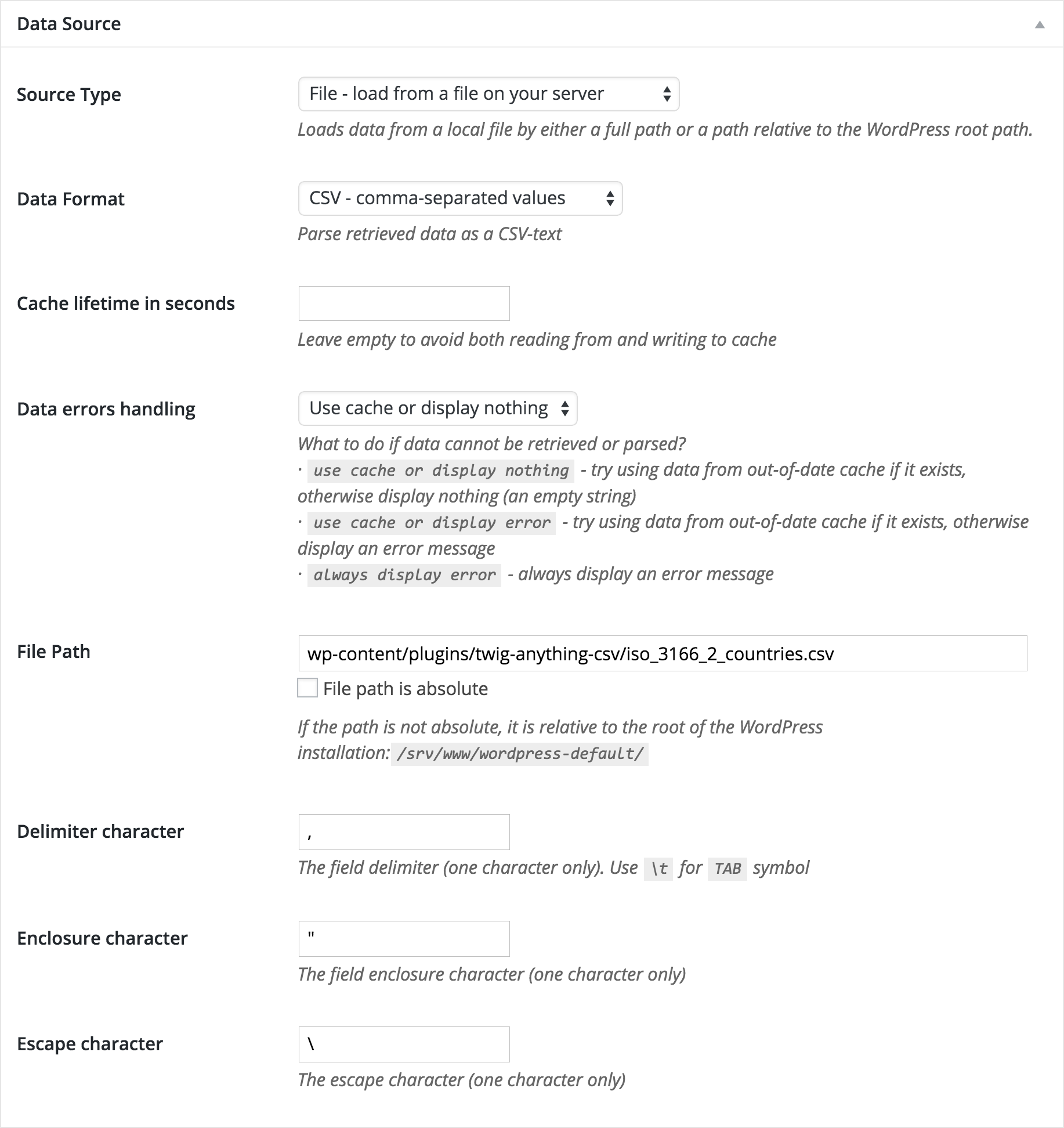
The slick Data Source settings panel with CSV format selected and custom format configuration fields: Delimiter character, Enclosure character and Escape character.

An example of CSV format in action: a CSV file with country names and their corresponding top-level domain names is parsed, and then only countries that start with “D” are displayed.

A Twig Template that uses CSV data and outputs an example shown on the previous screenshot.



