Buoy Wordpress Plugin - Rating, Reviews, Demo & Download

Plugin Description
Buoy is a decentralized 9-1-1 alternative built for and by people who are not well served by existing emergency response services. Buoy makes it easy to tell your friends where you are and what you need. Buoy’s goal is a world where anyone in distress always has the option to turn to people they trust for support, rather than being forced to rely on people they don’t.
Buoy is not a traditional “app” that you can download in the app store, but rather a system for adding crisis response and emergency dispatch services to existing websites. With Buoy, community groups, activist organizations, and social support service providers can quickly connect people who need help with trusted friends, family members, advocates, and other allies who can help them. It is designed to be community owned and operated, so each instance of Buoy can be customized to the unique needs or the organization or community group that hosts it.
Whether you are a group of street medics coordinating with each other during an action, citizen journalists or copwatchers watching each other’s backs, domestic violence survivor support advocates, or even single parents picking each others’ kids up from school, Buoy helps you get and give peer-based mutual aid to your friends and comrades.
For service providers
Anyone with a WordPress-powered website or blog can add the Buoy software (a 1-click automatic install) to their website, enabling the site’s membership to provide peer-based mutual-aid to one another. Moreover, legal aid service providers, domestic, dating, and intimate partner violence prevention advocates, shelters, social groups, alternative medical and mental health collectives, and others can offer members of their community one-click emergency access to a network of trusted peers and/or on-call emergency responders.
For victims and survivors
Buoy makes it easy to tell your friends where you are and what you need, even in the most dangerous or frightening scenarios. Tapping a single button will immediately notify the people you trust most that you need their help, give them a map showing your exact location, and even helps them coordinate with one another to quickly figure out how to help you best. With Buoy and a smartphone, you are never more than one button press away from the people you trust most. (We are even working to support old-school flipfones!)
You do not need to download or install special software to use Buoy. Simply bookmark a page with your smartphone’s built-in Web browser to gain instant access to your personal emergency response team. Quickly send them your location with a pre-defined custom message, write a custom message, or schedule a timed alert (like a “safe call”) for some time in the future.
The people you select as your emergency contacts (“response team”) will get a notification showing them your location in the real world as well as the locations of any other responders to your call for help. If it’s safe for you to do so, you can now coordinate with all responders in a live chat room, or responders can coordinate amongst themselves about how best to help you if you are unresponsive.
See the screenshots for an example walkthrough of how Buoy works.
Find a Buoy-enabled web site.
If you like this plugin, please consider making a donation for your use of the plugin, purchasing one of Meitar’s web development books or, better yet, contributing directly to Meitar’s Cyberbusking fund. (Publishing royalties ain’t exactly the lucrative income it used to be, y’know?) Your support is appreciated!
Screenshots

After installing and activating Buoy, each user can create one or more crisis response teams by selecting the “My Team” heading in the WordPress dashboard menu. The first team you create is your default team. This page shows an overview of your team(s), and includes information like how many people are on it, and whether or not it is defined as your default team. You can create teams for any purpose, including long-lived community support groups like volunteer fire or medical brigades, organized CopWatch, or short-lived affinity groups for a single protest action.
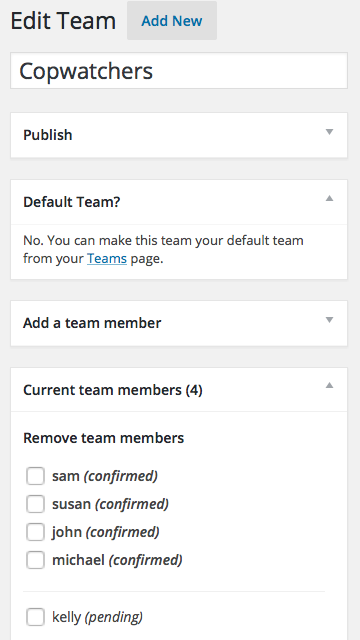
Once you make a team, you can add or remove users from it. When you add a user, they receive an email notification inviting them to join your team (see next screenshot). Your team detail page shows a list of all the users who have accepted your invitation (“confirmed”) as well as the users you have invited but have not yet joined. You can also invite new users by entering an email address instead of a username, in which case they will receive a friendly sign-up invitation to create an account on the Buoy.

When you are invited to join someone’s response team, you receive an email with a link to the “Team Membership” page, shown here. On this page you can accept another user’s invitation to join their team or leave the teams you have previously joined.

After at least one person accepts your invitation to join one of your response teams (i.e., they have opted-in to being one of your emergency contacts), you can access the Buoy emergency alert screen. This screen is accessed from the “New Content” (+) button in the admin toolbar, across the top of the screen. You can bookmark this page and add it to your phone’s home screen so you can launch Buoy the same way you would launch any other app you installed from the app store. Pressing the large button nearest the bottom of the screen activates an alert and immediately sends notifications to your default response team.

Clicking on the smaller button with the chat bubble icon on it opens the custom alert dialog. Use this button to provide additional context about your situation that will be sent as part of the notification responders receive, or to send an alert to one or more teams other than your default one.

Clicking on the smaller button with the clock icon on it opens the timed alert (“safe call”) dialog. Use this button to schedule an alert to be sent some time in the future. This way you can alert your response team to an emergency in the event that you are unable to cancel the alert. This is especially useful for bad dates.

Regardless of which alert option you select, Buoy will gather some information from your device (including your location and your alert message) and either send your alert to your response team(s) immediately or schedule the alert with the Buoy server.

If you pressed one of the immediate alert buttons, you will be shown safety information written by your Buoy’s administrator. If it is safe to do so, you can read through this information and/or take one of the suggested actions immediately. Otherwise, you can simply ignore this screen. As long as you keep your device with you, your response team will be able to find you thanks to its GPS or other location-aware beacon.

You can also close the safety information window at any time. When you do, you will see that behind the safety information window, a private, temporary chat room has been loaded in the background. When one of your team members responds to your alert, they will join you in this chat room. (Buoy ships with a built-in chat room and integrates with some third-party chat room providers.) This chat room also provides the ability for responders to upload media and record video or audio, and immediately share that media with other responders. Further, if your phone is destroyed or confiscated during an incident, a copy of the media you uploaded will still be saved on your Buoy’s server, in a remote, safer location. (This is especially useful for CopWatch scenarios since police officers are notorious for illegally seizing cell phones and deleting footage.)

In addition to the chat room, behind the safety information window is also a real-time map. (The map can be accessed at any time by clicking or tapping the “Show Map” button. Tapping the same button again hides the map.) On the map, a red pin shows the initial location of the device that sent out the alert. Your profile’s gravatar shows your current position. As responders respond to your alert, their gravatars will also be added to the map.

When a responder clicks on a notification from the alert you sent (either by email, SMS/txt message, or whatever other notification mechanism they prefer), they will be shown your alert message along with a map. They can click on the red pin to get turn-by-turn directions from their current location to the emergency alert signal. If they choose to respond, they click on the “Respond” button and will automatically be added to the group chat shown earlier.

When a responder clicks the “Respond” button, they will automatically be added to the same live chat room that the alerter is in. They will also see the same map.

The alerter and all current responders become aware of new responders as they are added to the chat room and the map. As people involved in the incident move in the physical world, the map shown to each of the other people also updates in near real time. Clicking on any of the user icons on the map reveals one-click access to both turn-by-turn directions to their location and one-click access to call them from your phone, Facetime, Skype, or other default calling app.



