CP Image Store With Slideshow Wordpress Plugin - Rating, Reviews, Demo & Download

Plugin Description
CP Image Store with Slideshow features:
§ Allows selling image files via PayPal. Payments are SCA ready (Strong Customer Authentication), compatible with the new Payment services (PSD 2) – Directive (EU)
§ Allows selling various resolution versions of the image at tiered prices
§ Multiple online store settings:display a search box, filter by author,
color scheme, image type and categories. Set the number of columns in the
image store. Pagination, and sorting of results by title, popularity and
publication date
§ Associate various features to pictures: author, type of image,
color scheme, and categories
§ Allows select an alternative layout of the store design
§ Allows to insert a particular image in posts or pages, and as widget
on website’s sidebars
§ Allows sharing image pages in social networks (ex: Facebook, Twitter, Google+)
§ Shows a carousel with the top 10 images obtained with the filter values
§ Includes a module to track sales statistics.
Displays animated charts for specific sales reports
§ Allows exporting the sales reports to a CSV file
§ Includes an experimental module to import the products and their data.
CP Image Store with Slideshow is an online store for the sale of image files: images, predefined pictures, clipart, drawings, vector images. For payment processing, CP Image Store with Slideshow uses PayPal, which is the most widely used payment gateway, safe and easy to use.
The “Image Store” plugin allows the specific integration with the following editors:
- Classic WordPress Editor.
- Gutenberg Editor.
- Elementor.
- Page Builder by SiteOrigin.
- For other editors, the shortcodes should be inserted using other controls of general purpose, like the controls for inserting HTML or shortcodes.
Inserting and using the basic “Image Store width Slideshow” plugin.
The premium version of CP Image Store with Slideshow allows to create a preview of your images with a watermark, to protect against malicious users or unauthorized downloads.
The base plugin, available for free from the WordPress Plugin Directory has all the features you need to create an CP Image Store with Slideshow on your website.
Premium Features
- Includes a shopping cart to buy multiple products in a single purchase
- Allows to insert list of products filtered by top selling or newest products
- Allows including a watermark on image previews
- Allows to set discounts to promote sales
- Allows to set discount coupons to promote sales from specific sources
- Allows to group all purchased items in one compacted download
Demo of Premium Version of Plugin
https://demos.dwbooster.com/image-store/wp-login.php
https://demos.dwbooster.com/image-store/
Inserting and using the premium version of “Image Store width Slideshow” plugin.
If you want more information about this plugin or another one don’t doubt to visit my website:
http://wordpress.dwbooster.com
Inserting a products list, and products, in pages or sidebars of website (only available in the premium version of plugin).
Are safe the downloads links?
The security in the access to products files is determined in different ways.
- The products files can’t be accessed directly. The purchased files are stored in a special directory called downloads, the downloads directory includes a .htaccess file that forbid the access from browser. The files can be accessed only through a server side script that validates the purchase.
- The Store determines the validity of download links based in three options, available in the settings page of plugin.
It is possible define a time period, in days, where a download link is considered valid. If a user tries to download a purchased product, the Store checks the date of purchasing.
It is possible define a limit of downloads by purchase. If a user tries to download a product, the Image Store checks how many downloads have been made.
The Store may be configured to request the email address used in the purchasing to check the validity of download link.
Interface
Setting up the CP Image Store with Slideshow
CP Image Store with Slideshow is configured through the menu: “Image Store / Store Settings”. The setup window allows configuring the Image Store’s General data, PayPal data for sales processing and data used for notifications of sales. In the Premium version of the plugin you can also set discounts and coupons.
Settings Interface
The setup interface includes the following fields:
Store Page Setup
This section contains the setup options for the CP Image Store with Slideshow.
- URL of Store page: Enter the URL of the web page where the CP Image Store with Slideshow was inserted. The URL of the store will be used to enable return from the product page to the store page.
- Store layout: Allows select the layout to use in the stores page.
- Display a search box: Inserts a search box in the web page of the CP Image Store with Slideshow to search images by texts
- Allow filtering by type: Inserts a field in the web page of the CP Image Store with Slideshow to filter images by type (possible types of images: Clip Art, Photo, Draws, Vectors, etc.)
- Allow filtering by color: Inserts a field in the web page of the CP Image Store with Slideshow to filter the products by their color scheme (color schemes possible: Full color, Black and White, Sepia, etc.).
- Allow filtering by authors: Inserts a field in the web page of the CP Image Store with Slideshow to filter products by their author.
- Allow filtering by category: Inserts a field in the web page of the CP Image Store with Slideshow to filter products by their category.
- Allow pagination: Allows pagination in the CP Image Store with Slideshow.
- Items for page: Defines the number of products per page in the CP Image Store with Slideshow.
- Share in social networks: Display a group of buttons for sharing the products in the social networks(like Facebook, Twitter and Google+)
- Facebook app id for sharing in Facebook: App id for sharing the website’s links in Facebook.
Images Setup
This section includes setup options for each of the images.
- Units: Unit of measure for the images to be displayed in the CP Image Store with Slideshow and on the page of the image.
- Set watermark: Mark this checkbox if you want to display a watermark on image previews.
- Watermark text: Enter the text for the watermark.
- Watermark position: Allows display the watermark at bottom or middle of the images previews.
- Thumbnail width: Width of the thumbnail in pixels.
- Thumbnail height: Height of the thumbnail in pixels.
- Intermediate width: Width of the image preview in pixels.
- Intermediate height: Height of the image preview in pixels.
- Image License title: Enter a title for the license of the images sold through the CP Image Store with Slideshow. The title of the license is used as a link to display the license.
- Image License description: Enter the text of the license.
Images Effects
- Show caroussel of related images: Shows a carousel with the top 10 images given the filter values in the CP Image Store with Slideshow, and displays the carousel on the image page with the top 10 images that belong to the same category.
- Set caroussel autorun: Starts moving carousel dynamically by default.
- Carousel transition time: Number of seconds before the rotation of each image in the carousel.
- Display preview on mouse over: Shows the image information, buy buttons, and the image preview when the mouse is hovered over the thumbnail.
PayPal Payments Setup
This section defines the options for the payment gateway.
- Enable PayPal Payments: Allows the sale of products through PayPal.
- PayPal Sandbox Enable: Enables Paypal’s Sandbox to test the payment system before publishing the CP Image Store with Slideshow.
- PayPal email: Enter the email address associated with your PayPal account.
- Currency: The currency in which payments are accepted and the prices shown in the CP Image Store with Slideshow.
- Currency Symbol: Symbol of the currency in which payments are accepted and prices shown in the CP Image Store with Slideshow.
- PayPal Language: Language in which PayPal will be loaded.
- Use shopping cart: Activate the shopping cart to allow purchase of several products at once.
- Download link valid for: Enter the number of days during which the generated download link will be valid; past this number of days the download link will expire.
- Number of downloads allowed by purchase: Enter the number of downloads allowed by purchased product.
- Use safe downloads: Requires that the customer type the email address used to purchase the products before download them.
- Pack all Purchased image files as a single ZIP file: You can group all products purchased in one compacted file.
Discount Settings (Available only in the Premium version)
This section allows to set up discounts in your CP Image Store with Slideshow.
- Display discount promotions in the image store page: Allows to display the text of the promotion on the store page.
- Scheduled Discounts: List of defined discounts. Here you can edit or delete existing discounts.
- Percent of discount: Percentage of the price that will be discounted.
- Valid for sales over than: The discount will apply to sales where the total amount exceeds the number entered in this field.
- Valid from: Starting date of the promotion.
- Valid to: End date of the promotion.
- Promotional text: Promotional text that will be shown on the store page.
Coupons Settings (Available only in the Premium version)
This section allows to set up a discount coupon system for your CP Image Store with Slideshow.
- Coupons List: List of coupons that you already created. Here you can edit or delete existing coupons.
- Percent of discount: Percentage of the price that will be discounted.
- Coupon: Enter the discount code here.
- Valid from: Starting date of the promotion.
- Valid to: End date of the promotion.
Notification Settings
This section contains data necessary for notifications: for buyers when a payment is completed, and to the store manager to inform you of a new sale.
- Notification “from” email: E-mail address to be shown as the Sender of notifications.
- Send notification to email: Email address where a notification is sent after each sale.
- Subject of user confirmation message: Subject of the confirmation message sent to the customer after each purchase.
- Email confirmation to user: Contents of the email message sent to the customer after a purchase is made. The content must include % INFORMATION% text that will be replaced by the purchase data.
- Subject of notification message to admin: Subject of the notification email sent to the administrator when a purchase is made.
- Email notification to admin: Contents of the message sent to the administrator when a purchase is made. Email content must maintain % INFORMATION% text that will be replaced by the purchase data.
Importing Area
This module is experimental and allows to import all products and their data at the same time.
Simply upload to your server a directory with all images and a XML file to define the products, with their data and attributes. The directory should be accessible and it can be deleted after completing the importing process. After upload the directory with the data, enter in the field above, the absolute URL to the XML file, and press the “Import” button.
The structure of the XML file is:
<?xml version="1.0" encoding="utf-8"?>
<products>
<product>
<title>Title of the first product</title>
<description>Description of the first product</description>
<author>Name of the first product author</author>
<type>Type of product (Clip art, Line drawing, etc.)</type>
<color>Scheme color (Full color, Black and white, etc.)</color>
<thumbnail>first_thumbnail.jpg</thumbnail>
<image width="number" height="number" price="number">first_image_for_selling.jpg</image>
<image width="number" height="number" price="number">second_image_for_selling.jpg</image>
<image width="number" height="number" price="number">third_image_for_selling.jpg</image>
</product>
<product>
<title>Title of the second product</title>
<description>Description of the second product</description>
<author>Name of the second product author</author>
<type>Type of product (Clip art, Line drawing, etc.)</type>
<color>Scheme color (Full color, Black and white, etc.)</color>
<thumbnail>second_thumbnail.jpg</thumbnail>
<image width="number" height="number" price="number">first_image_for_selling.jpg</image>
<image width="number" height="number" price="number">second_image_for_selling.jpg</image>
<image width="number" height="number" price="number">third_image_for_selling.jpg</image>
</product>
</products>
- Each <product></product> node represents a product in the store.
- The URLs to the thumbnails and images must be relative to the XML file.
- The nodes: author, type, and color will generate new terms associated to the products.
- There are multiple image nodes associated to a same product, because it is possible to sell different formats of an image from a same product, the width, height and price are the attributes of the images displayed in the public website, and its corresponding price.
Creating content
Inserting a new image in the store
To insert an image in the store, press the menu option “Image Store / Images for Sale” which will show a list of previously entered images and associated data.
To enter a new image, press the “Add New” button.
The interface for entering data of an image is as follows:
- Enter Title Here: Enter the title of the image.
- Description: Enter the description of the picture. This field is optional, but many users take advantage of it when they want to give additional information about the image.
- Authors: Select the author or authors of the image. You can also add new authors.
- Type of Image: Select the type or types of image. You can also add a new image type.
- Scheme color: Select the color scheme of the image. You can also add a new color scheme.
- Images categories: Select a category or categories to which the image belongs or enter new categories. Categories can have a hierarchy.
- Select image for preview: Select the image to be edited to create its thumbnail and a preview image. If your version of the CP Image Store with Slideshow allows the use of watermark, it will be applied to the image.
- Image files: list of files associated with the image. If you wish to sell more than one version of the same image, add a new file for each of these images. This option allows the sale of the same image in different resolutions at different prices.
For each image file you can enter its width, height and price.
Publishing the CP Image Store with Slideshow
The CP Image Store with Slideshow can be posted on a page or post in WordPress. To insert the CP Image Store with Slideshow, go to the appropriate section (page or post) and create a new page / post.
The image store adds two new icons on the post / page content editor. The first of the icons serves to insert the CP Image Store with Slideshow, the second – to insert a particular image.
The button for the insertion of the CP Image Store with Slideshow creates a shortcode in the content of the post / page in the form:
[codepeople-image-store]
The shortcode accepts a group of …
Screenshots

Image Store

Images List

Image Edition Interface

Insertion Buttons for Image Store and Image Store Product

Insertion Product’s Dialog

Dialog to Insert Images Lists
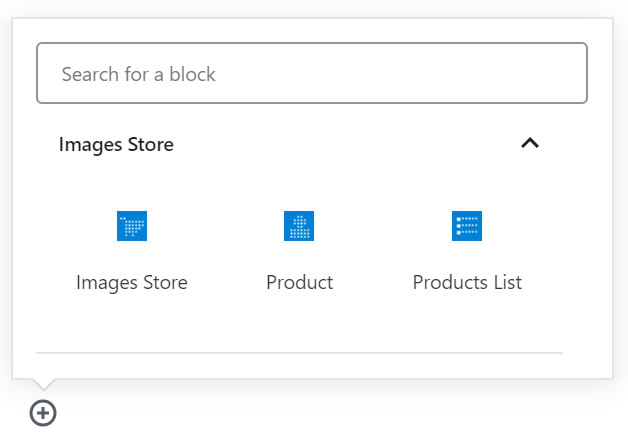
Gutenberg Editor

Elementor Editor

Page Builder by SiteOrigin
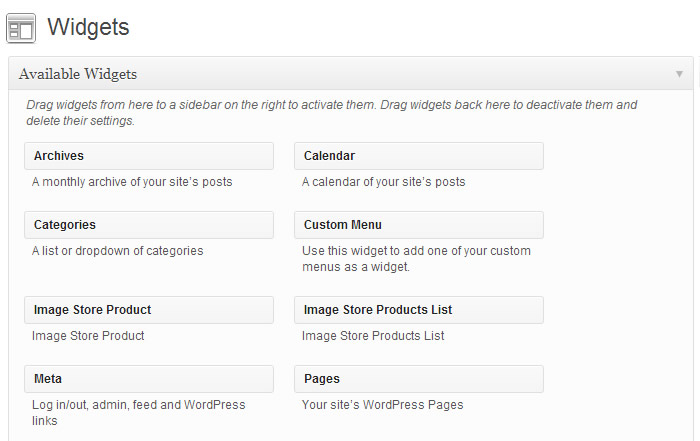
Available Widgets to Insert an Image or Image List on Website’s Sidebars

Sales Reports

Filtering Sales Report

Alternative layout




