Media Library Assistant Wordpress Plugin - Rating, Reviews, Demo & Download

Plugin Description
The Media Library Assistant provides several enhancements for managing the Media Library, including:
-
The
[mla_gallery]shortcode, used in a post, page or custom post type to add a gallery of images and/or other Media Library items (such as PDF documents). MLA Gallery is a superset of the WordPress
-
The
[mla_tag_cloud]shortcode, used in a post, page, custom post type or widget to display the “most used” terms in your Media Library where the size of each term is determined by how many times that particular term has been assigned to Media Library items. Twenty-five hooks are provided for complete cloud customization from your theme or plugin code. -
The
[mla_term_list]shortcode, used in a post, page, custom post type or widget to display hierarchical (and flat) taxonomy terms in list, dropdown control or checklist formats. Twenty hooks are provided for complete list customization from your theme or plugin code. -
The
[mla_custom_list]shortcode, used in a post, page, custom post type or widget to display flat lists, dropdown controls and checkbox lists of custom field values. Twenty-seven hooks are provided for complete list customization from your theme or plugin code. -
Support for WPML and Polylang multi-language CMS plugins. MLA has earned a place on WPML’s List of Recommended Plugins.
-
Integrates with Photonic Gallery, Justified Image Grid, Jetpack and other plugins, so you can add slideshows, thumbnail strips and special effects to your
[mla_gallery]galleries. -
Works with WordPress Real Media Library: Media Library Folder & File Manager (Lite and Pro) to organize your files into folders, collections and galleries. This combination enhances both the Media/Assistant admin submenu and the
[mla_gallery]shortcode. -
Works with CatFolders – WP Media Folders (Lite and Pro) to categorize media files better and faster. This combination enhances both the Media/Assistant admin submenu and the
[mla_gallery]shortcode. -
Powerful Content Templates, which let you compose a value from multiple data sources, mix literal text with data values, test for empty values and choose among two or more alternatives or suppress output entirely.
-
Attachment metadata such as file size, image dimensions and where-used information can be assigned to WordPress custom fields. You can then use the custom fields in your
[mla_gallery]display and you can add custom fields as sortable, searchable columns in the Media/Assistant submenu table. You can also modify the WordPress_wp_attachment_metadatacontents to suit your needs. -
IPTC, EXIF (including GPS), XMP and PDF metadata can be assigned to standard WordPress fields, taxonomy terms and custom fields. You can update all existing attachments from the Settings page IPTC/EXIF tab, groups of existing attachments with a Bulk Action or one existing attachment from the Edit Media/Edit Single Item screen. Twelve hooks provided for complete mapping customization from your theme or plugin code. You can view and/or download this PDF document with more information: Mapping File Metadata to WordPress Fields with Media Library Assistant
-
Complete control over Post MIME Types, File Upload extensions/MIME Types and file type icon images. Fifty four (54) additional upload types, 112 file type icon images and a searchable list of over 1,500 file extension/MIME type associations.
-
Enhanced Search Media box. Search can be extended to the name/slug, ALT text and caption fields. The connector between search terms can be “and” or “or”. Search by attachment ID or Parent ID is supported, and you can search on keywords in the taxonomy terms assigned to Media Library items. Works in the Media Manager Modal Window, too.
-
Complete support for ALL taxonomies, including the standard Categories and Tags, your custom taxonomies and the Assistant’s pre-defined Att. Categories and Att. Tags. You can add taxonomy columns to the Assistant listing, filter on any taxonomy, assign terms and list the attachments for a term.
-
Taxonomy and custom field support in the ATTACHMENT DETAILS pane of the Media Manager Modal Window and Media/Library Grid view.
-
Inline “Bulk Edit” and “Quick Edit” areas; update author, parent and custom fields, add, remove or replace taxonomy terms for several attachments at once. Works on the Media/Add New screen as well.
-
Displays more attachment information such as parent information, file URL and image metadata. Provides many more listing columns (more than 20) to choose from.
-
Provides additional view filters for MIME types and taxonomies, and features to cmpose custom views of your own.
-
Works with the popular Admin Columns plugins for even more Media/Assistant screen customization.
The Assistant is designed to work like the standard Media Library pages, so the learning curve is short and gentle. Contextual help is provided on every new screen to highlight new features.
NOTE: Complete documentation is included in the Documentation tab on the Settings/Media Library Assistant admin screen and the drop-down “Help” content in the admin screens. You can find a stand-alone version of the Documentation on my web site: Media Library Assistant Documentation
I do not solicit nor accept personal donations in support of the plugin. WordPress and its global community means a lot to me and I am happy to give something back.
If you find the Media Library Assistant plugin useful and would like to support a great cause, consider a tax-deductible donation to our Chateau Seaview Fund at the ALS Network. Every dollar of the fund goes to make the lives of people with ALS, their families and caregivers easier. Thank you!
Acknowledgements
Media Library Assistant includes many images drawn (with permission) from the Crystal Project Icons, created by Everaldo Coelho, founder of Yellowicon.
Many thanks to Aurovrata Venet, Il’ya Karastel and Kristian Adolfsson for testing and advising on the multilingual support features!
The Example Plugins
The MLA example plugins have been developed to illustrate practical applications that use the hooks MLA provides to enhance the admin-mode screens and front-end content produced by the MLA shortcodes. Most of the examples are drawn from topics in the MLA Support Forum.
The Documentation/Example Plugins submenu lets you browse the list of MLA example plugins, install or update them in the Plugins/Installed Plugins area and see which examples you have already installed. To activate, deactivate or delete the plugins you must go to the Plugins/Installed Plugins admin submenu.
The Example plugins submenu lists all of the MLA example plugins and identifies those already in the Installed Plugins area. In the submenu:
- the “Screen Options” dropdown area lets you choose which columns to display and how many items appear on each page
- the “Help” dropdown area gives you a brief explanation of the submenu content and functions
- the “Search Plugins” text box lets you filter the display to items containing one or more keywords or phrases
- bulk and rollover actions are provided to install or update example plugins
- the table can be sorted by any of the displayed columns
Once you have installed an example plugin you can use the WordPress Plugins/Editor submenu to view the source code and (with extreme caution) make small changes to the code. Be very careful if you choose to modify the code! Making changes to active plugins is not recommended. If your changes cause a fatal error, the plugin will be automatically deactivated. It is much safer to download the file(s) or use FTP access to your site to modify the code offline in a more robust HTML/PHP editor.
You can use the “Download” rollover action to download a plugin to your local system. Once you have made your modifications you can copy the plugin to a compressed file (ZIP archive) and then upload it to your server with the Plugins/Add New (Upload Plugin) admin submenu.
If you do make changes to the example plugin code the best practice is to save the modified file(s) under a different name, so your changes won’t be lost in a future update. If you want to retain the file name, consider changing the version number, e.g. adding 100 to the MLA value, so you can more easily identify the plugins you have modified.
Screenshots
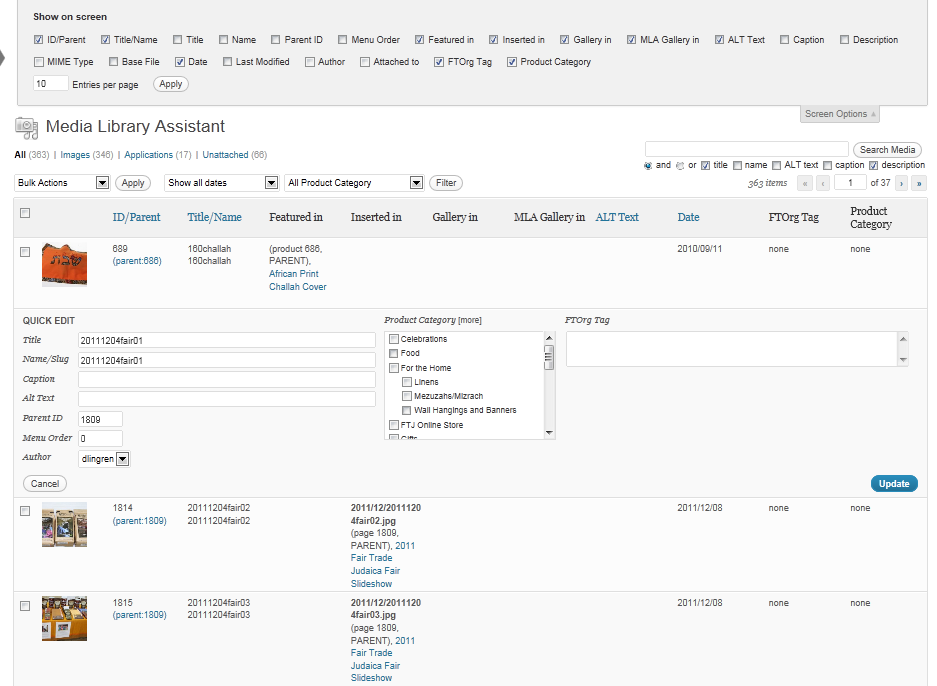
The Media/Assistant submenu table showing the available columns, including “Featured in”, “Inserted in”, “Att. Categories” and “Att. Tags”; also shows the Quick Edit area.

The Media/Assistant submenu table showing the Bulk Edit area with taxonomy Add, Remove and Replace options; also shows the tags suggestion popup.

A typical edit taxonomy page, showing the “Attachments” column.

The enhanced Edit page showing additional fields, categories and tags.

The Settings page General tab, where you can customize support of Att. Categories, Att. Tags and other taxonomies, where-used reporting and the default sort order.
![The Settings page MLA Gallery tab, where you can add custom style and markup templates for <code>[mla_gallery]</code> shortcode output.](https://ps.w.org/media-library-assistant/assets/screenshot-6.png?rev=626818)
The Settings page MLA Gallery tab, where you can add custom style and markup templates for
[mla_gallery]shortcode output.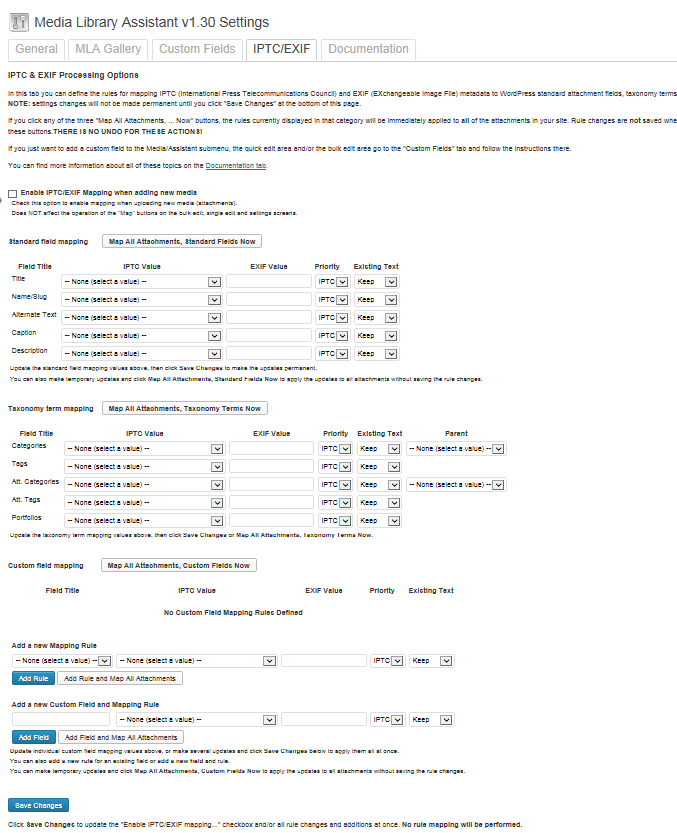
The Settings page IPTC & EXIF Processing Options screen, where you can map image metadata to standard fields (e.g. caption), taxonomy terms and custom fields.
![The Settings page Custom Field Processing Options screen, where you can map attachment metadata to custom fields for display in [mla_gallery] shortcodes and as sortable, searchable columns in the Media/Assistant submenu.](https://ps.w.org/media-library-assistant/assets/screenshot-8.png?rev=701939)
The Settings page Custom Field Processing Options screen, where you can map attachment metadata to custom fields for display in [mla_gallery] shortcodes and as sortable, searchable columns in the Media/Assistant submenu.

The Media Manager popup modal window showing additional filters for date and taxonomy terms. Also shows the enhanced Search Media box and the full-function taxonomy support in the ATTACHMENT DETAILS area.






