Panda Pods Repeater Field Wordpress Plugin - Rating, Reviews, Demo & Download

Plugin Description
Panda Pods Repeater Field is a plugin for Pods Framework. The beauty of it is that it is not just a repeater field. It is a quick way to set up a relational database and present the data on the same page. It takes the advantage of Pods table storage, so you don’t need to worry that the posts and postmeta data table may expand dramatically and slow down page loading. This plugin is compatible with Pods Framework 2.8 or later. To download Pods Framework, please visit http://pods.io/. After each update, please clear the cache to make sure the CSS and JS are updated. Usually, Ctrl + F5 will do the trick.
Introduction
Screenshots

After the activation of Pods Framework, please also activate Advance Content Type and Table Storage in Pods Admin, under the Components section.

Activate Advance Content Type.

Activate Table Storage.

Here, you will learn how to use it through an example. First, we have to add a new Pod. In Pods, please click Create New.

and create a new Pod with Advance Content Type. In this tutorial, we call it “Comic Content”

We are going to use Comic Content as the storage of a repeater field.

Under the Admin UI tab, untick Show Admin Menu in Dashboard, because if you add an item to it, it is not linked to any parent posts.

Now we create a new post type in Pod. We name it “Comic” and we use Table Based storage, because we want to reduce the burden of the WordPress Posts table.

Once it has been created, we add a new field to Comic. We name it “Comic Box 1” here. At the bottom of the Field Type, you will find Pods Table As Repeater Field. Select it and then click the tab “Additional Field Options”.

Now you can see a Pods Table “comic_content” we just created in the combo box. Select it, add or update the field and save Pod. You can set field width, defaulted to 100%. You can also limit the number of entries of the repeater field. Enable Trash will allow you to move items to Trash and Restore them if you still want them. Trashed items won’t be pulled out by pods_field() and pandarf_items_fn(), but if you diable Trash later on, the trashed items will still be pulled out. There are other advanced options to choose. They should be self-explanatory.

If you are doing nested repeater fields, I recommend you set it to 100%. A sample of nested repeater fields.

OK, the set up is done. Now if you are adding a new Comic,

you will see “Comic Box 1” in the More Fields area.

You can add as many new items to Comic Box 1 as you want, and they are only attached to the current Comic you are editing .

You can click top bar to contract it, the bottom bar to expand the window.

To find the parent_pod_id and parent_pod_field_id, go to Pods and click the main Pod (Comics in this tutorial).
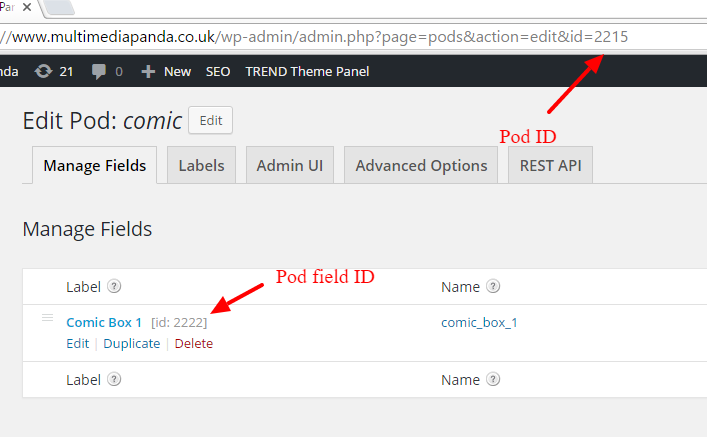
Here, 2215 is parent_pod_id and 2222 is parent_pod_field_id

To find the parent_pod_post_id, open the main post and look at the URL. If you are using a Pods Adavnce Custom Type or a Custom Post Type as the main table, it is the “id” variable in the URL. If you add a repeater field to Settings, the parent post id is the same as parent_pod_id. If you add a repeater field to Users, the parent post id is the same as the user ID.

The Load More functionality settings.

Instructions for the Load More functionality.

The Order option settings.

Display Order Info.


