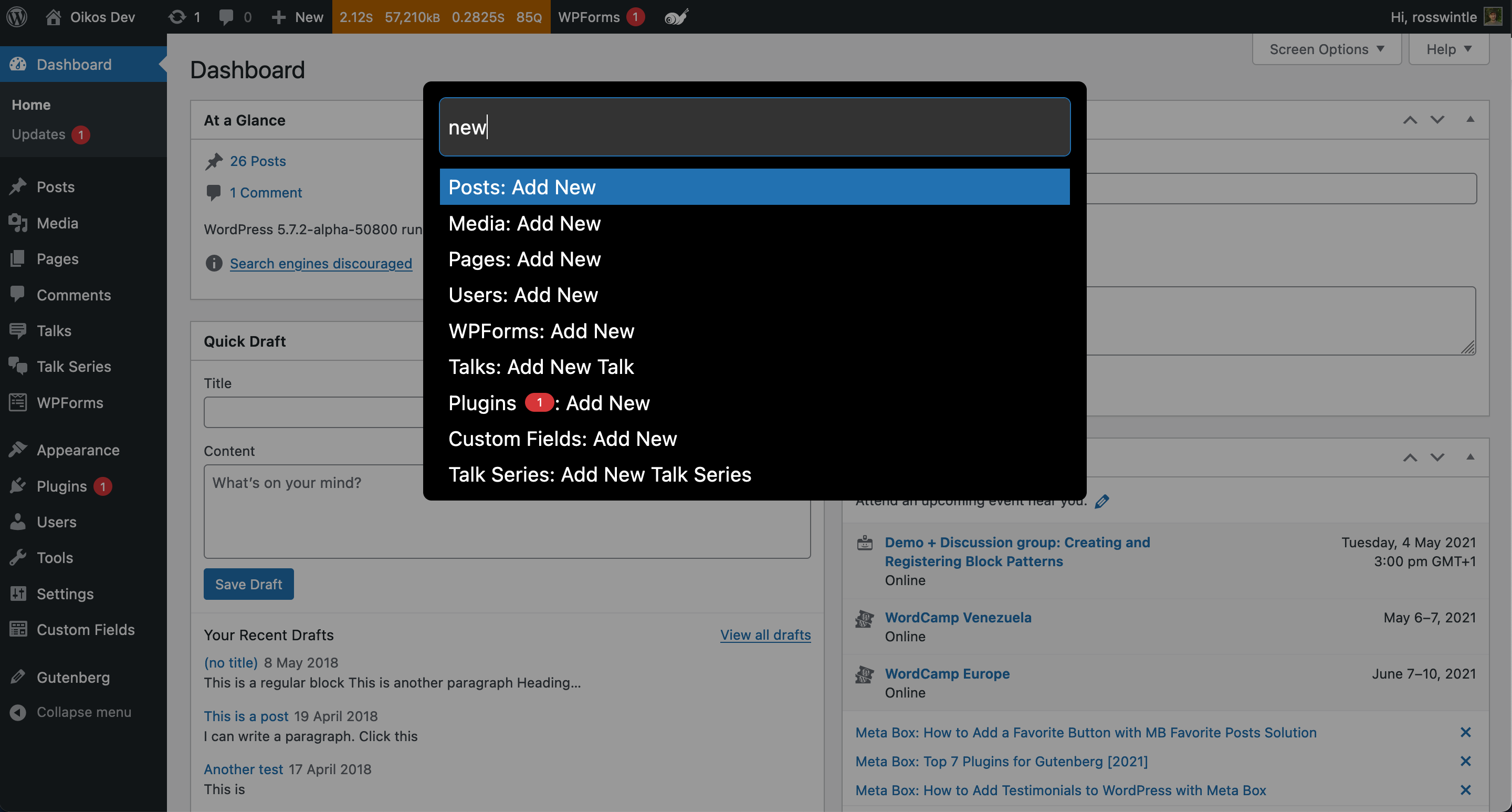Turbo Admin Wordpress Plugin - Rating, Reviews, Demo & Download

Plugin Description
Work faster with WordPress using a quick-access command palette and a collection of Dashboard improvements. Simply install, activate and go!
Ugh, this Dashboard menu is so cluttered?
Where is everything?
Is it in Tools? Or Settings? Or some menu of it’s own?
How am I supposed to work with this clutter?
If the WordPress Dashboard is slowing you down, Turbo Admin is here to speed you up.
Turbo Admin’s main features are:
- A fast-action, keyboard driven command palette: Think Apple Spotlight, or Alfred, but in WordPress!
- The command palette is pop-up/modal by default, but has an option to be present in the admin bar.
- A “barkeeper” that hides non-critical admin-bar items in a slide-out panel.
- (Experimental) Notice hiding: Tidy your dashboard by hiding admin notices in a separate, slide-out panel.
- (Experimental/Beta): List table keyboard shortcuts – use vim-like keys to navigate lsit tables.
If you love this plugin, you can get Turbo Admin on ALL your sites without needing to install the plugin, with the browser extension version!
PLUS the browser extension has features not present in the plugin because, well, they only make sense in the extension!
- Full screen block editor killer
- Block editor welcome guide remover
- Live/dev site labels
Remember, the browser extension it works everywhere that it can detect WordPress without needing a plugin. And it carries your preferences with you! It’s WordPress, your way!
Check out the Browser Extension and try it for free
Usage
Install, activate and go!
Using the Command Palette
The command palette is a keyboard-driven, pop-up menu.
The default keyboard shortcut to activate the command palette is:
- Windows: Ctrl-Alt-Shift-P (Linux also?)
- Mac: Cmd-Alt-Shift-P
You can customise the keyboard combination used in the settings in your user profile. Be careful not to choose a keyboard combination already used by your browser!
Close the palette with Escape, clicking outside of it, or pressing Ctrl/Cmd-Alt-Shift-P (or your custom key combination) again.
Hover over the snail in the admin bar for a reminder of your shortcut at any time.
You can:
- type to filter the commands
- use up and down arrows to select an item
- press enter to select an item
- hit escape (not too hard) to close the palette
You can also select items with your mouse/trackpad.
If you hold Ctrl/Cmd when selecting an item it will open in a new tab/window (you may need to allow your browser to open popups).
As well as commands, the plugin will also search content that is made available through the REST API (as long as the REST API can be discovered).
Admin bar search mode
The command palette is pop-up/modal by default. But if you forget it’s there then you can opt to have the command palette as an always-displayed search box in the admin bar.
To use this mode, visit your user profile, find the “Turbo Admin settings” section and check the “Admin bar search” option. Be sure to click “Update Profile” to save the change.
Barkeeper
The “Barkeeper” hides away non-critical admin-bar items in a slide-out panel. Click the arrow to toggle the panel open and closed.
The Barkeeper keeps a few items that I’ve deemed as critical, such as the site name and the updates icon/notification.
To enable the Barkeeper feature, visit your user profile, find the “Turbo Admin settings” section and check the “Barkeeper” option. Be sure to click “Update Profile” to save the change.
This feature pairs really well with the admin bar search mode, freeing up space for the admin-bar search box.
Using the (experimental) Notice Hiding feature
Notice hiding lets you move unwanted notices into a separate panel at the top-right of the dashboard.
To turn on the Notice Hiding feature, visit your user profile, find the “Turbo Admin settings” section, and check the feature in the “Additional features” section. Be sure to click “Update Profile” to save the change.
I have attempted to be somewhat “intelligent” in how I hide notices, automatically handling obvious cases, and giving you choice in other cases.
This is why this feature is flagged as “Experimental” – I may not have the “intelligence” right just yet.
Read more about Turbo Admin’s Notice Hiding
The “Notices” tab in the top-right will show a red-circled number if there are notices to see.
If Turbo Admin gives you the option of hiding a notice it will have a “Move to panel” button. Click this to move it to the panel. You can always move it back if you change your mind.
Using the (experimental) List Table Keyboard Shortcuts feature
This feature is documented on the Turbo Admin website
To turn on the List Table Keyboard Shortcuts feature, visit your user profile, find the “Turbo Admin settings” section, and check the feature in the “Additional features” section. Be sure to click “Update Profile” to save the change.