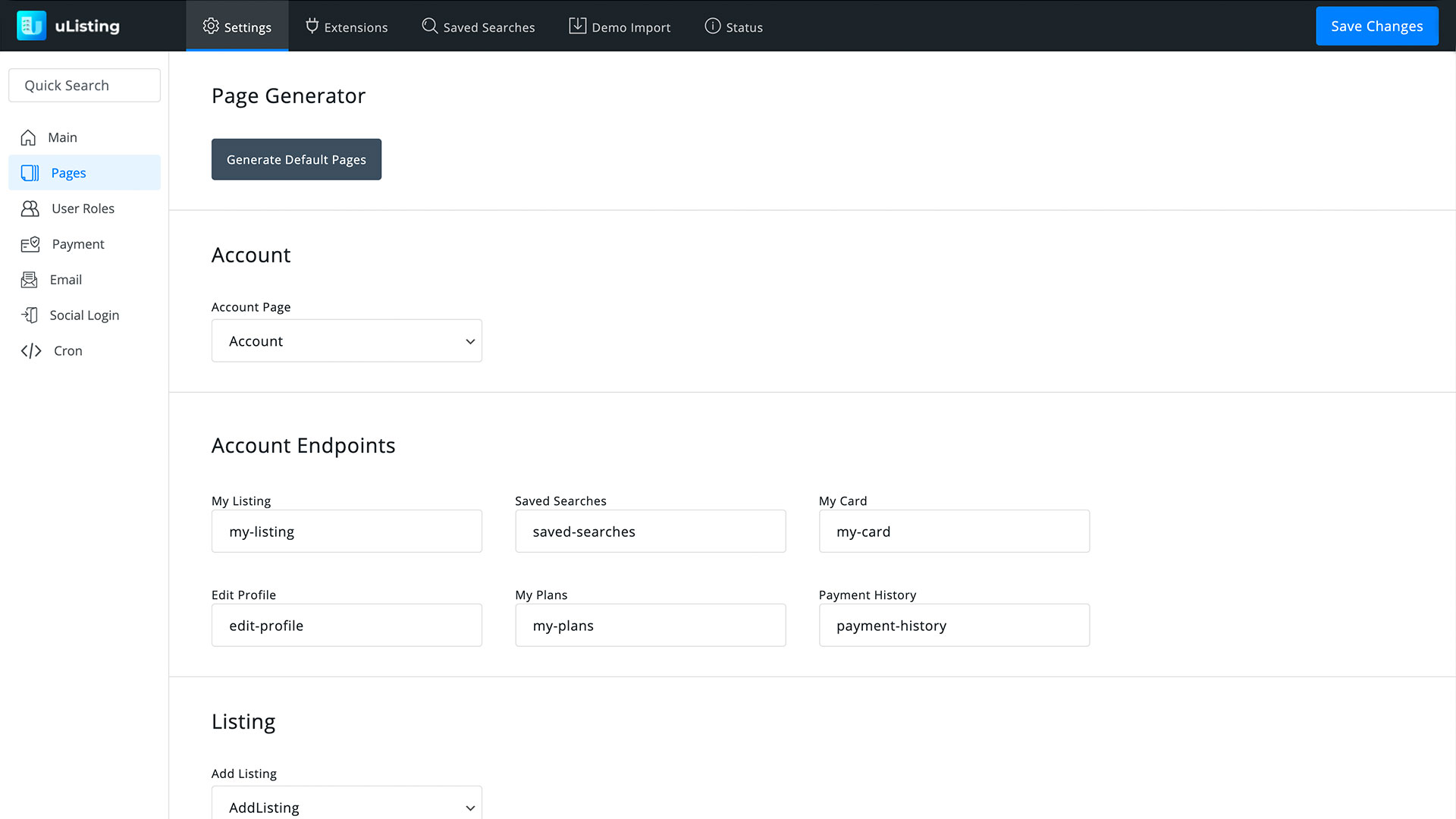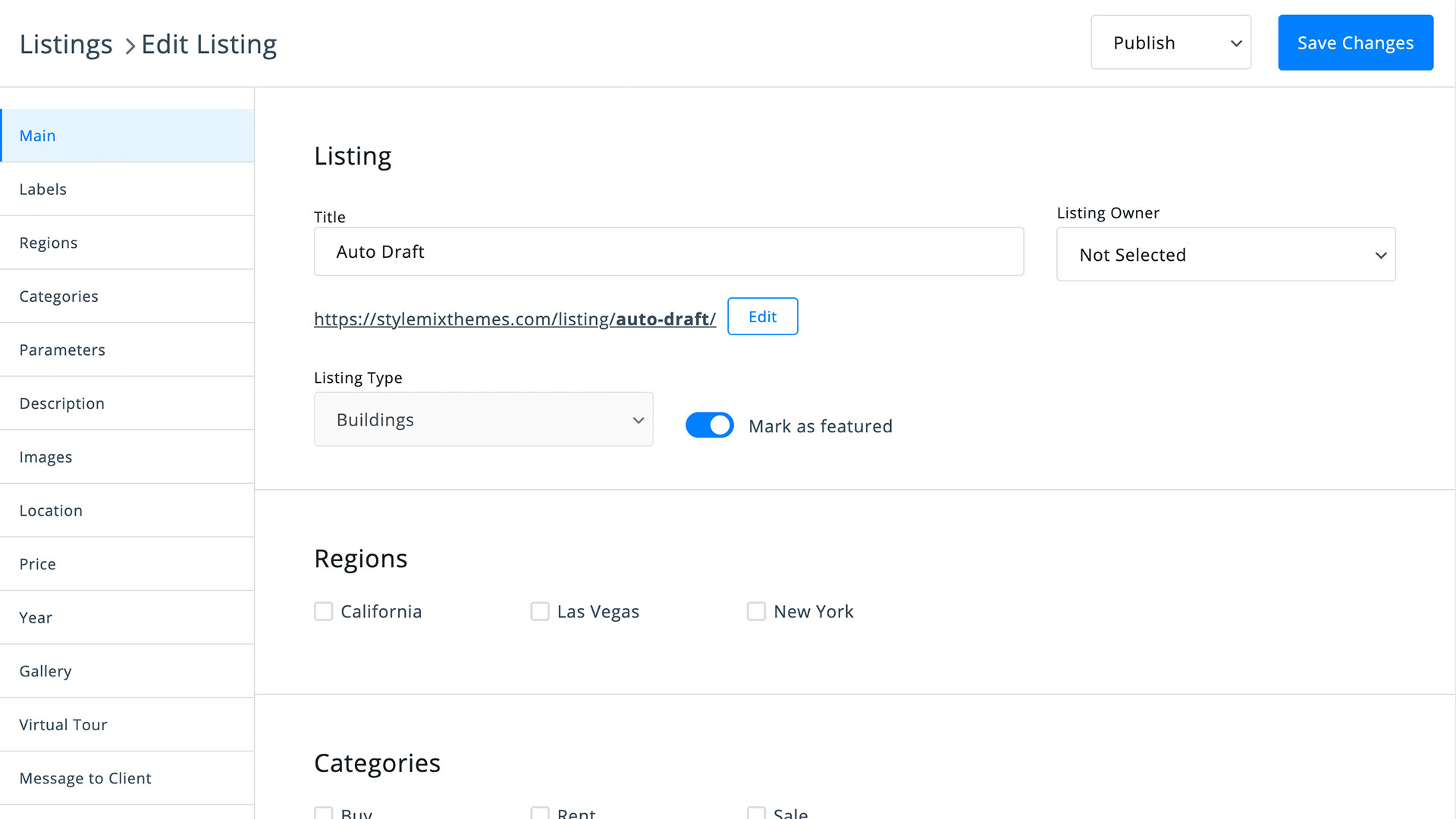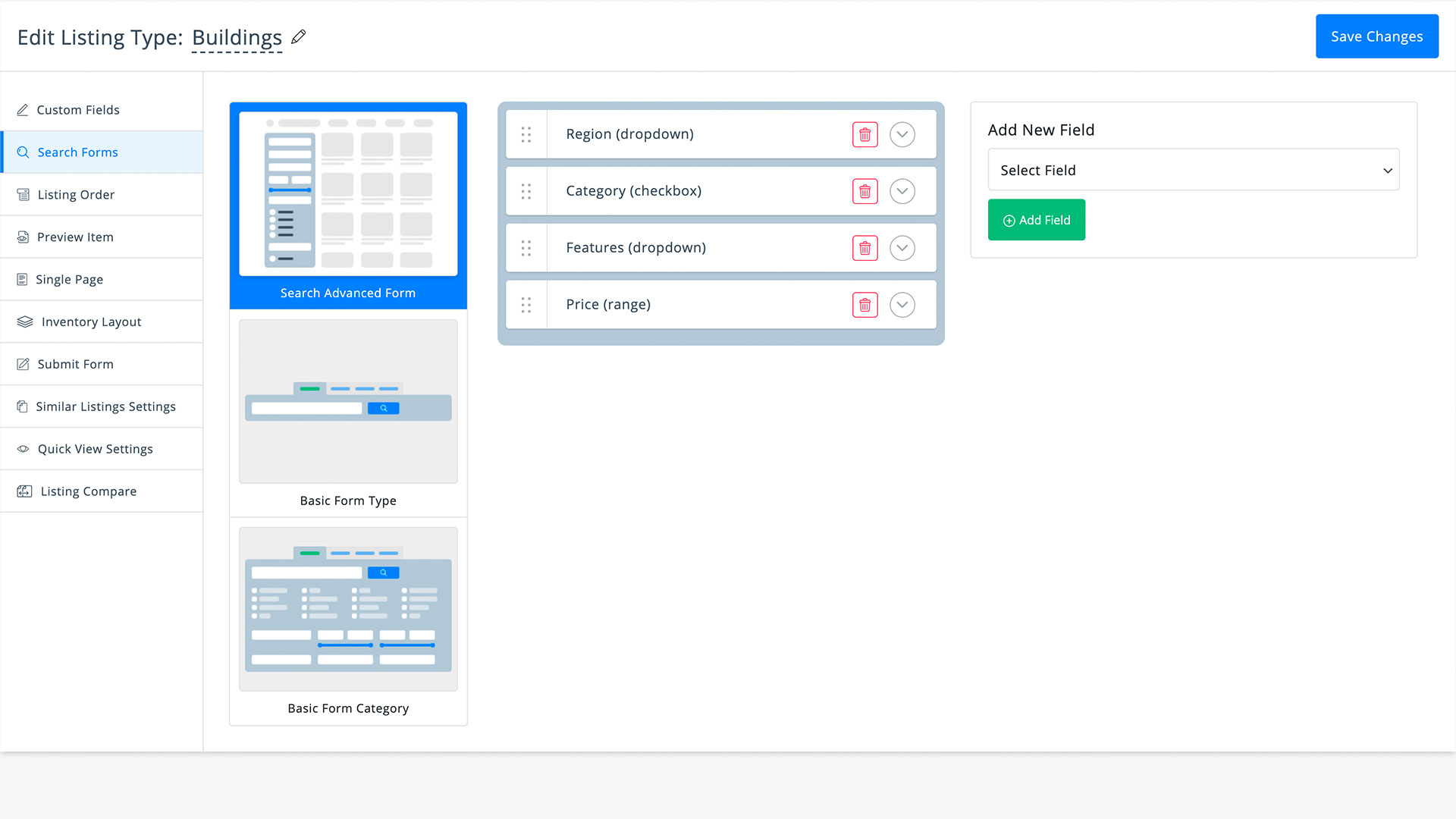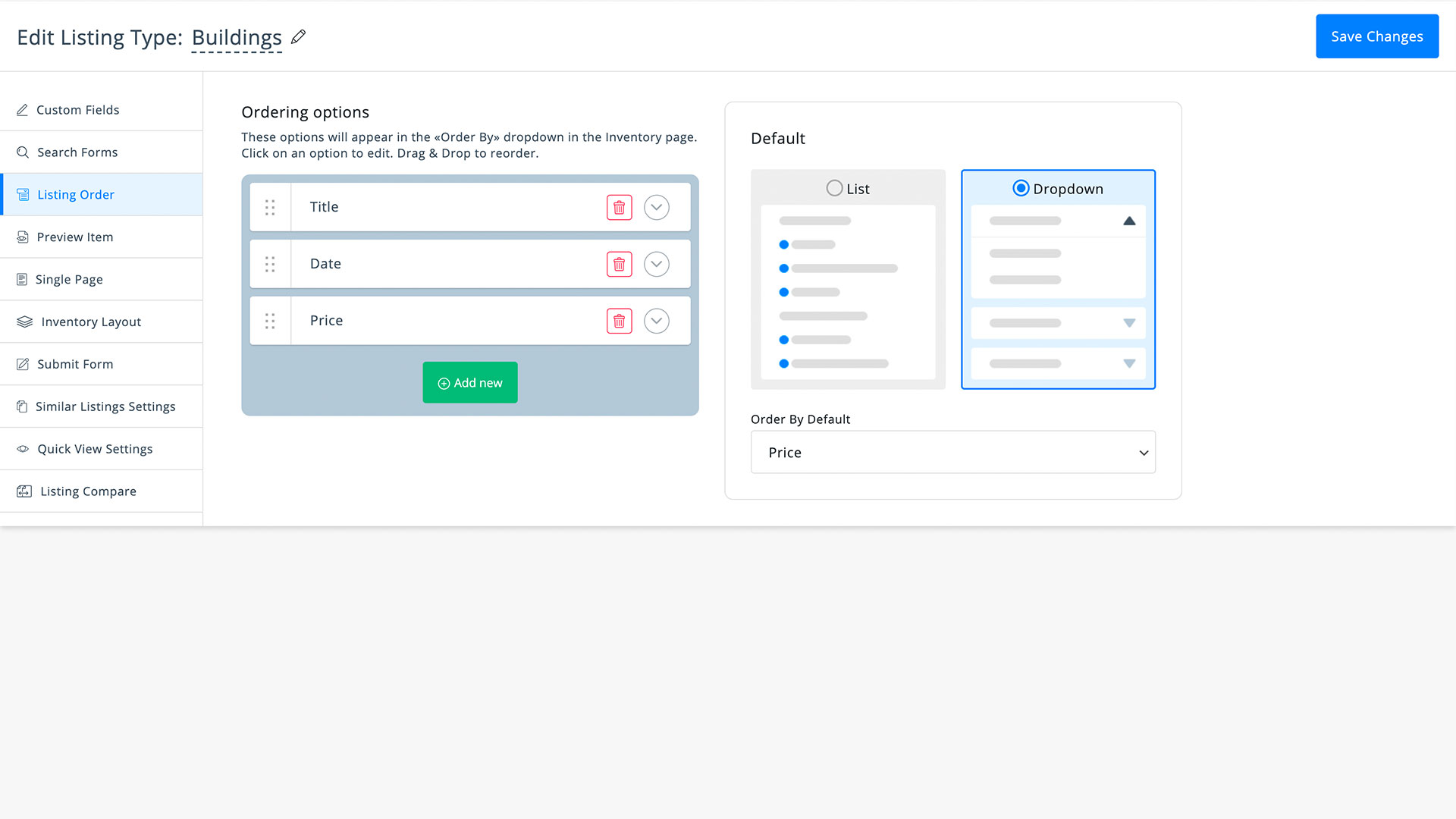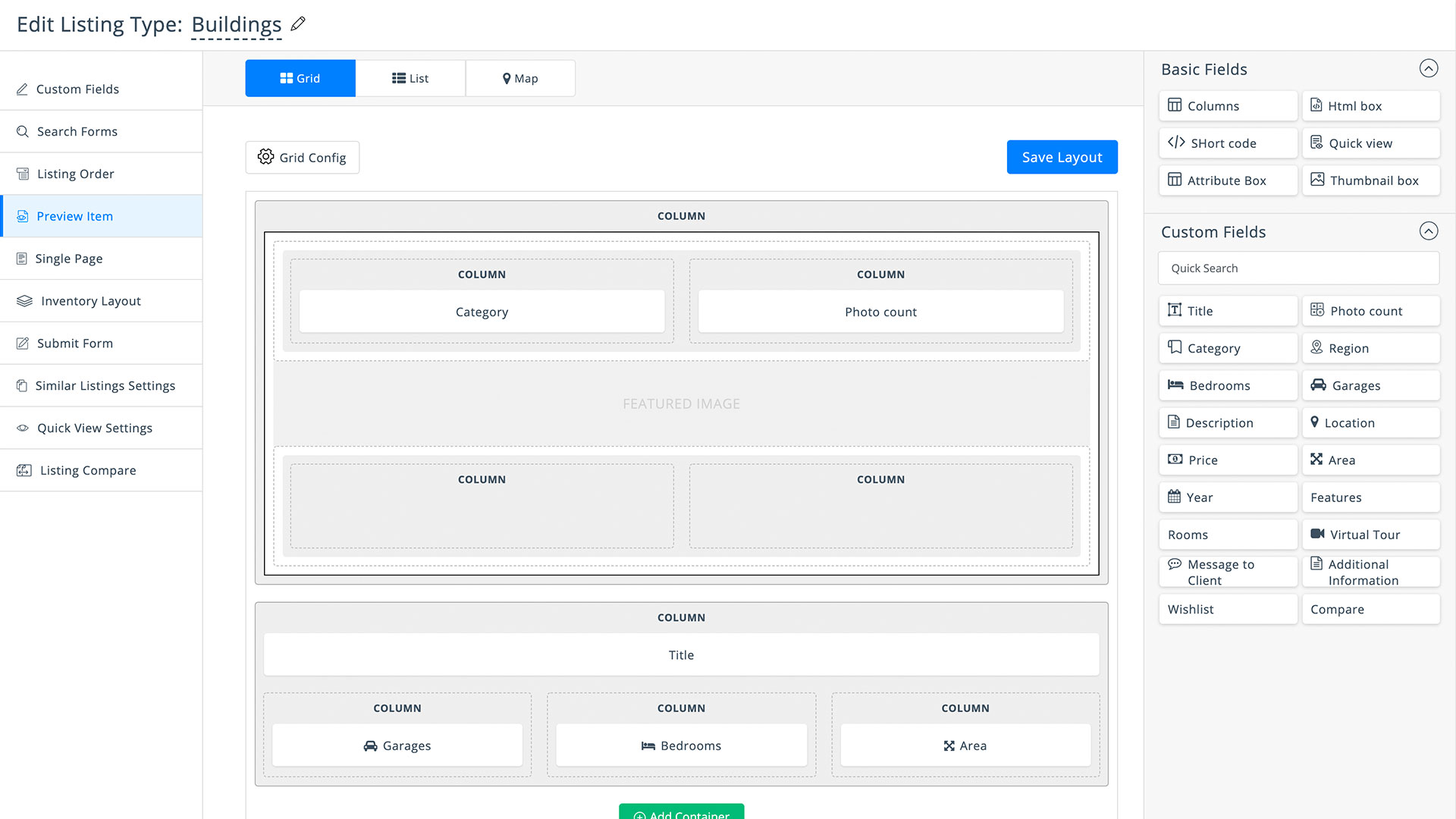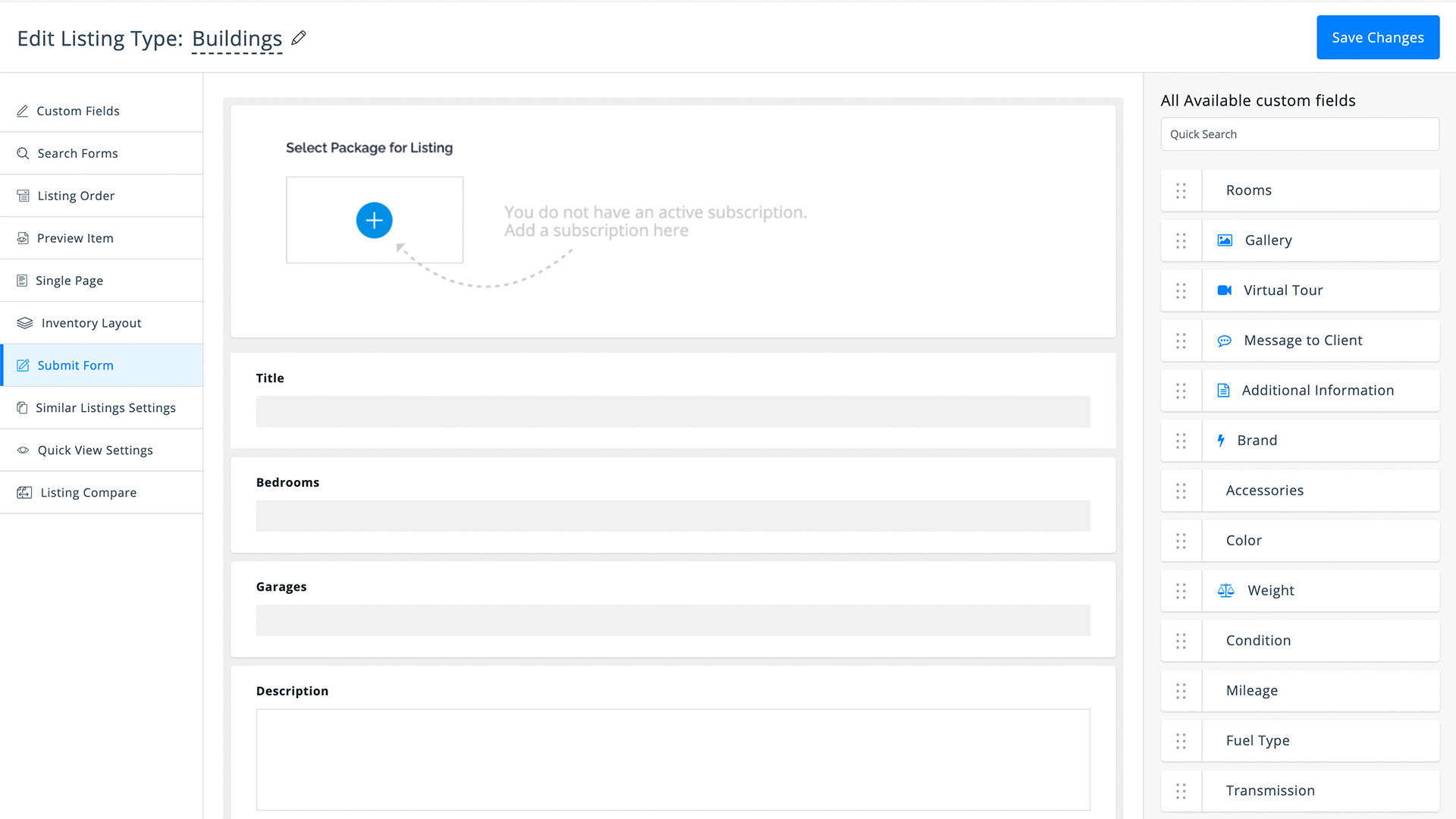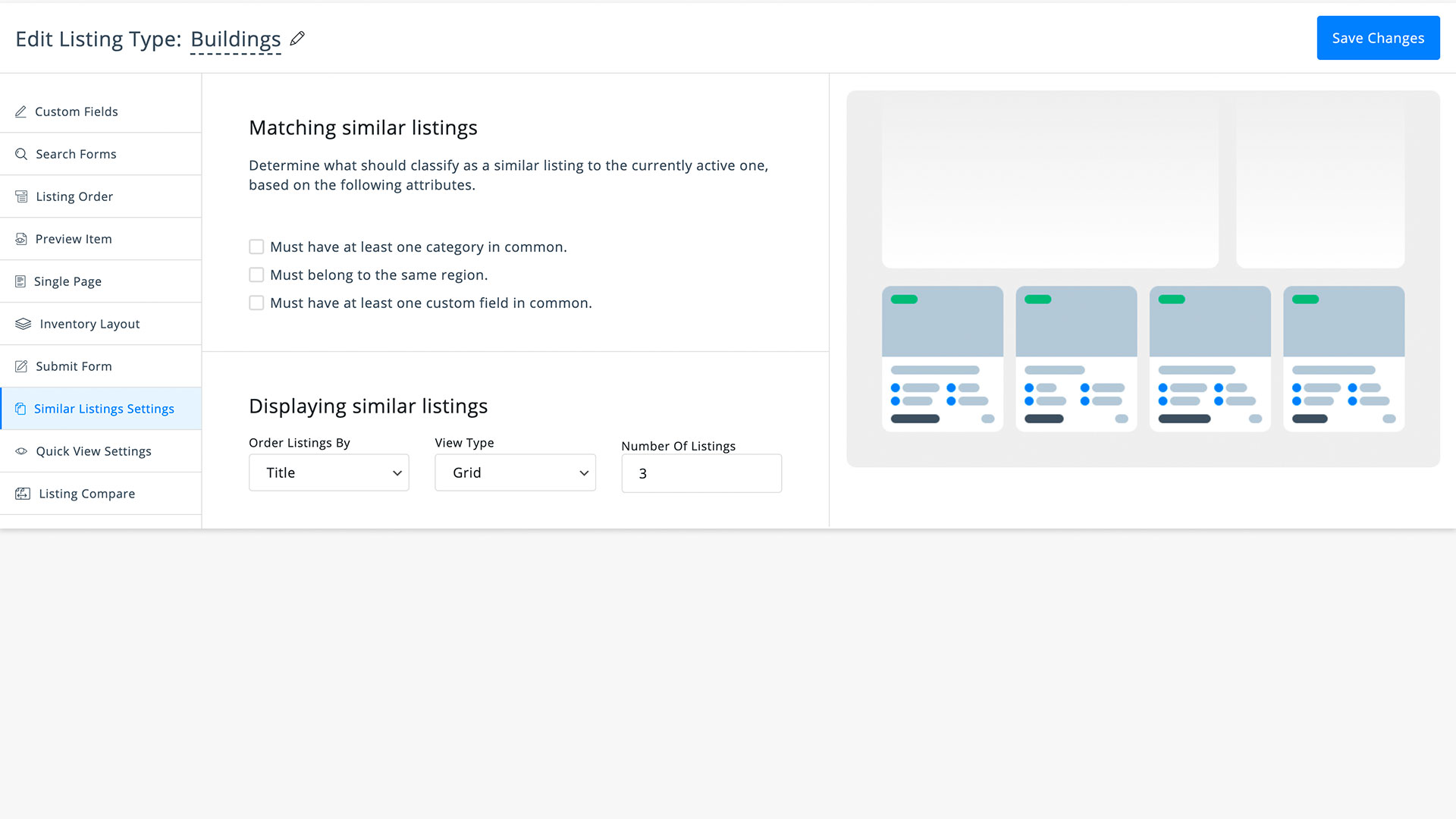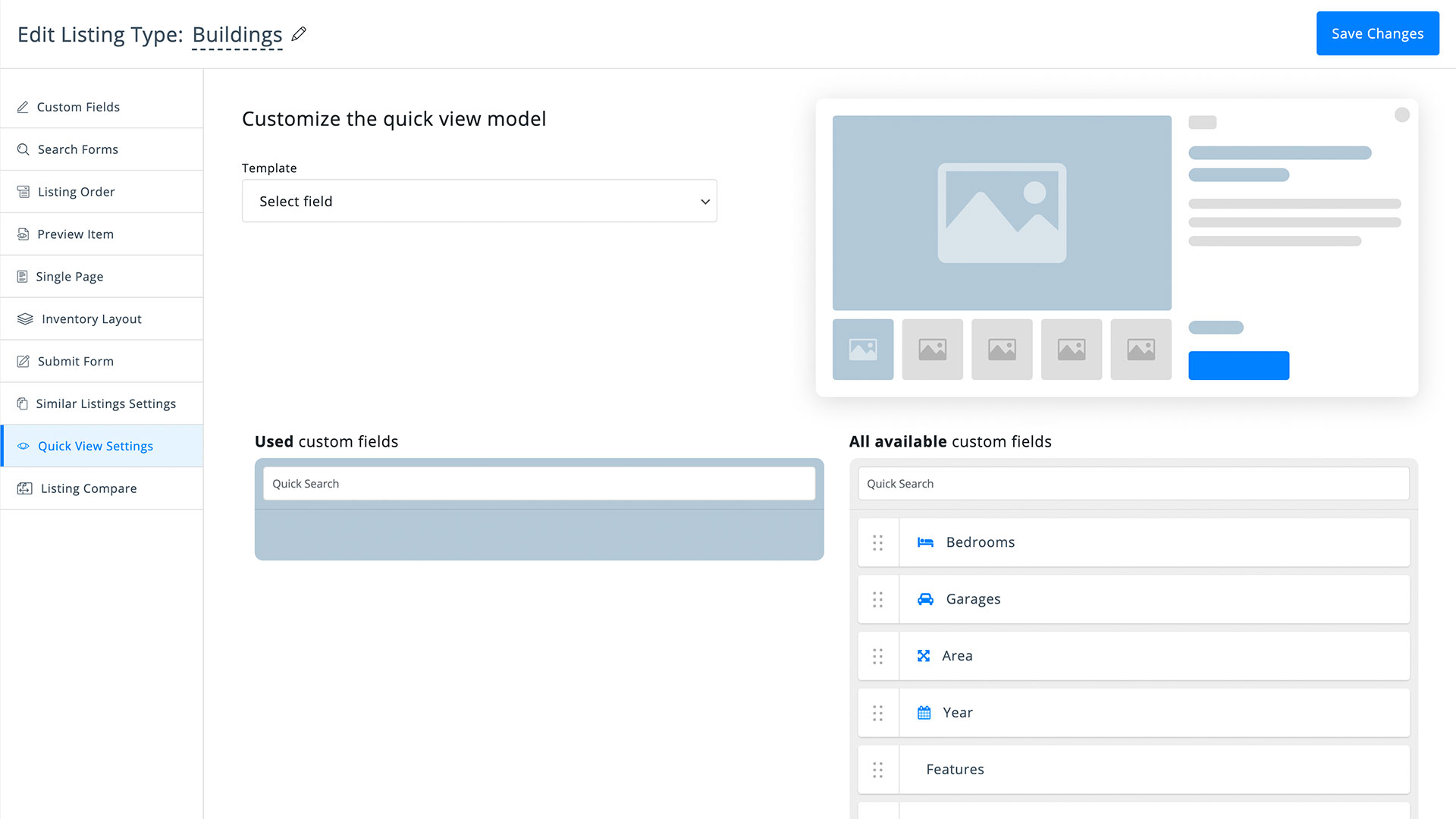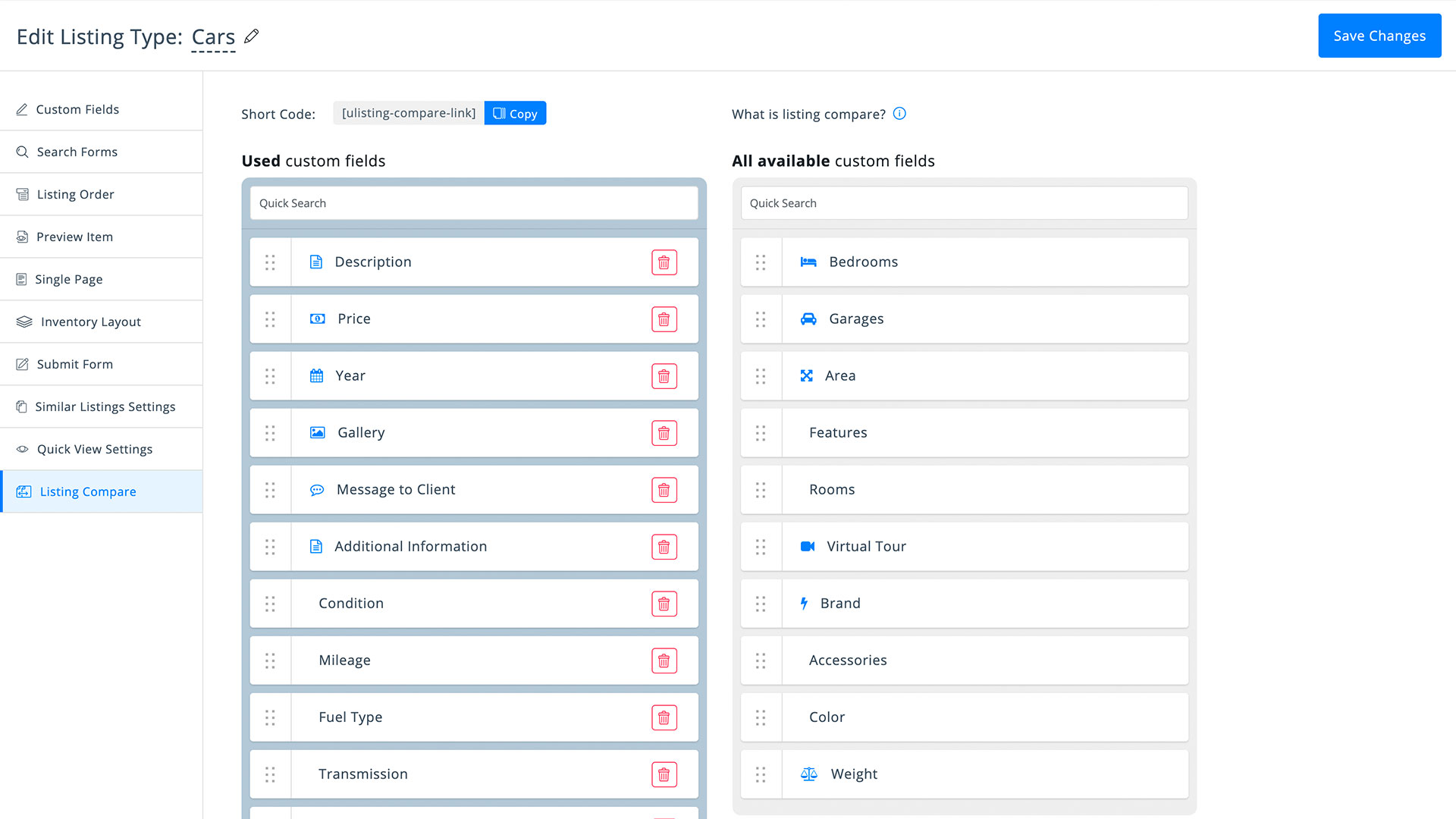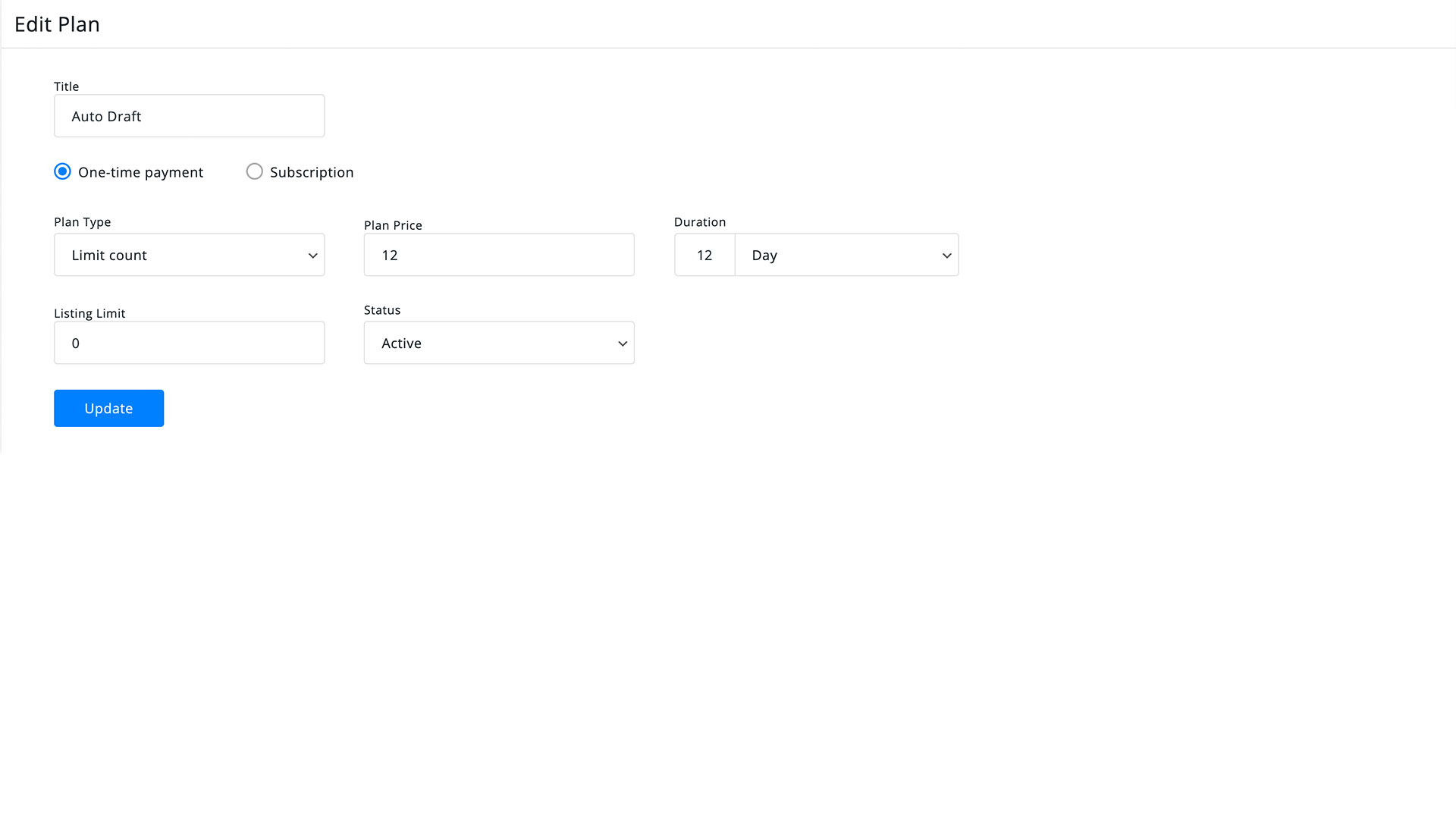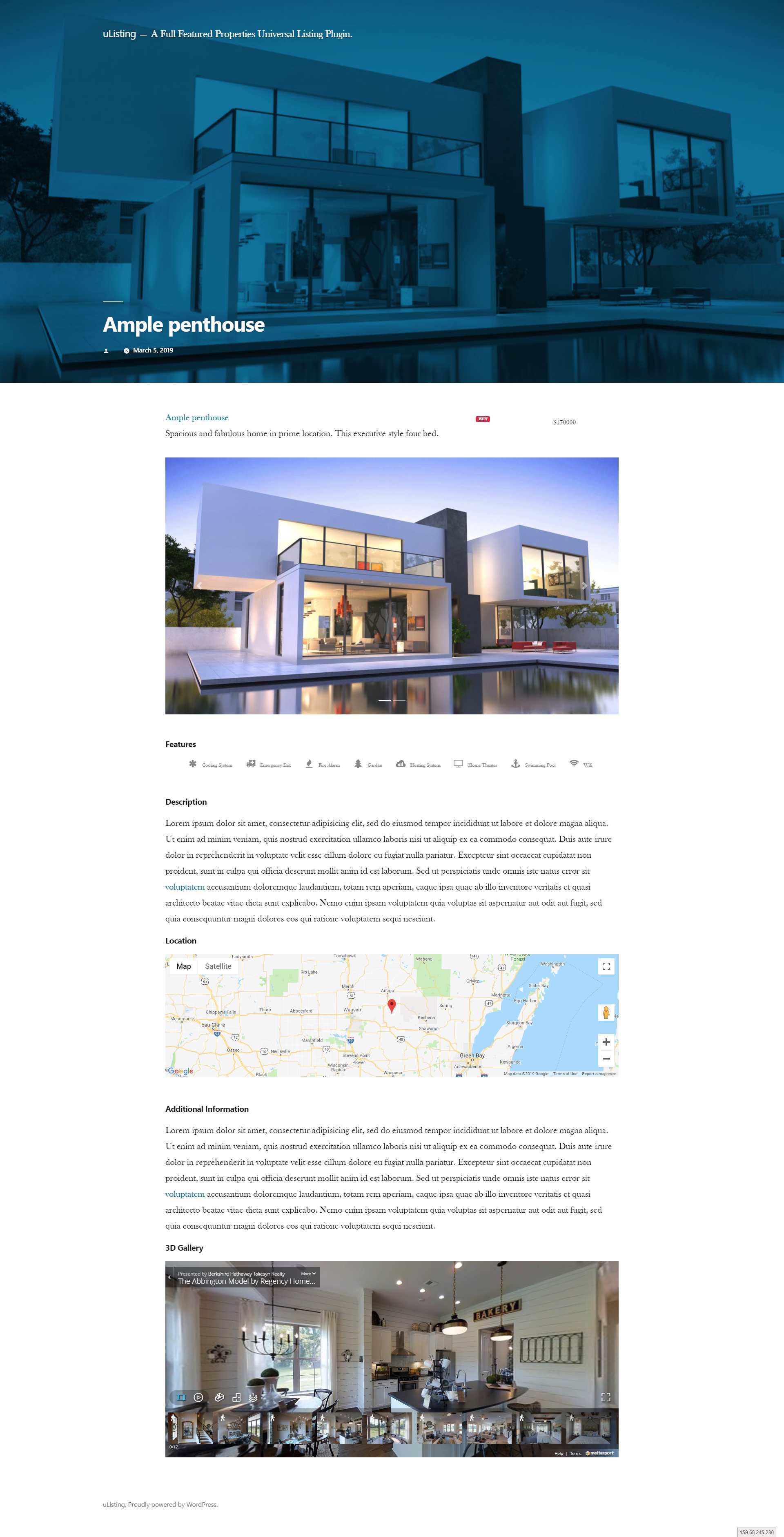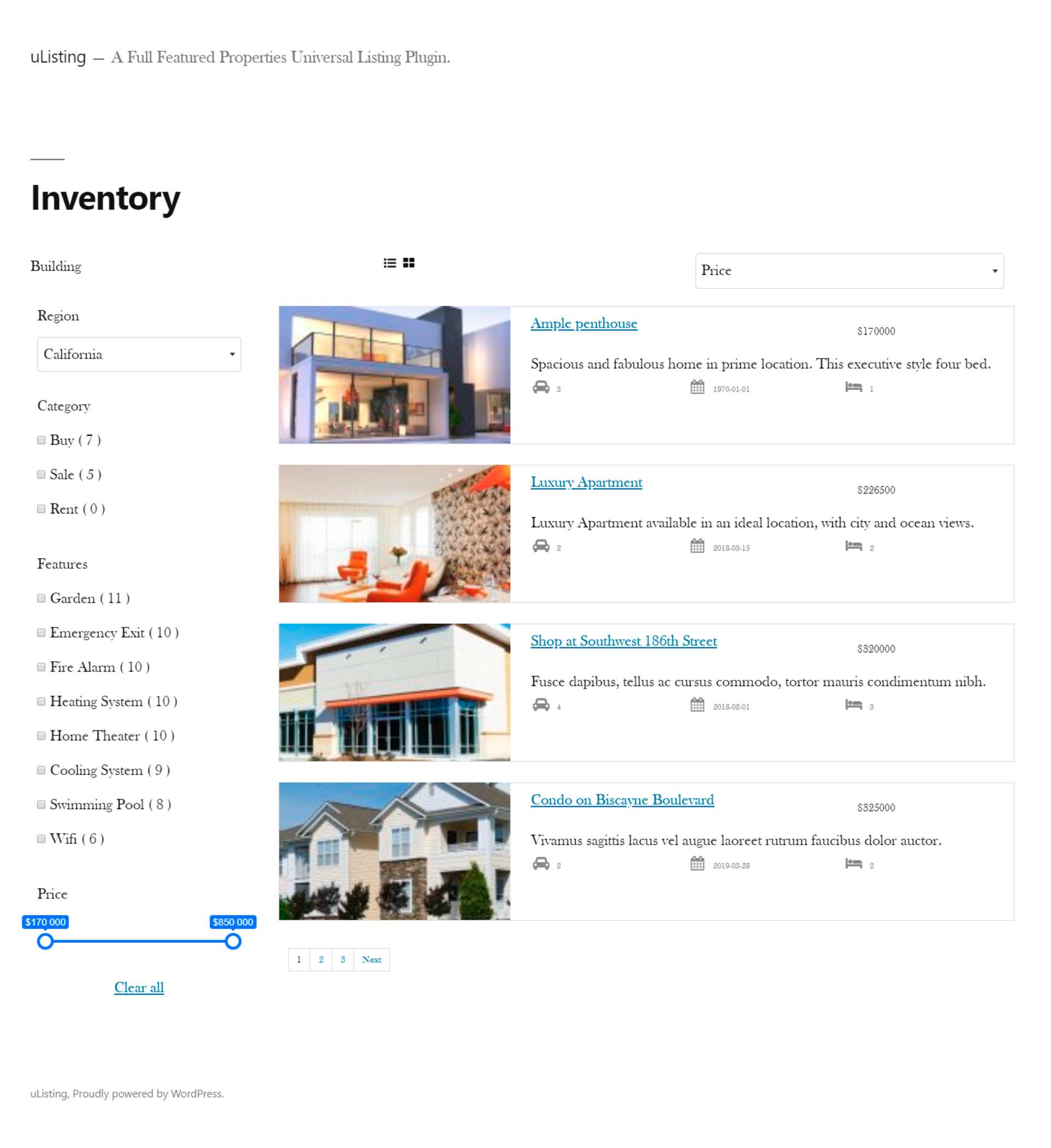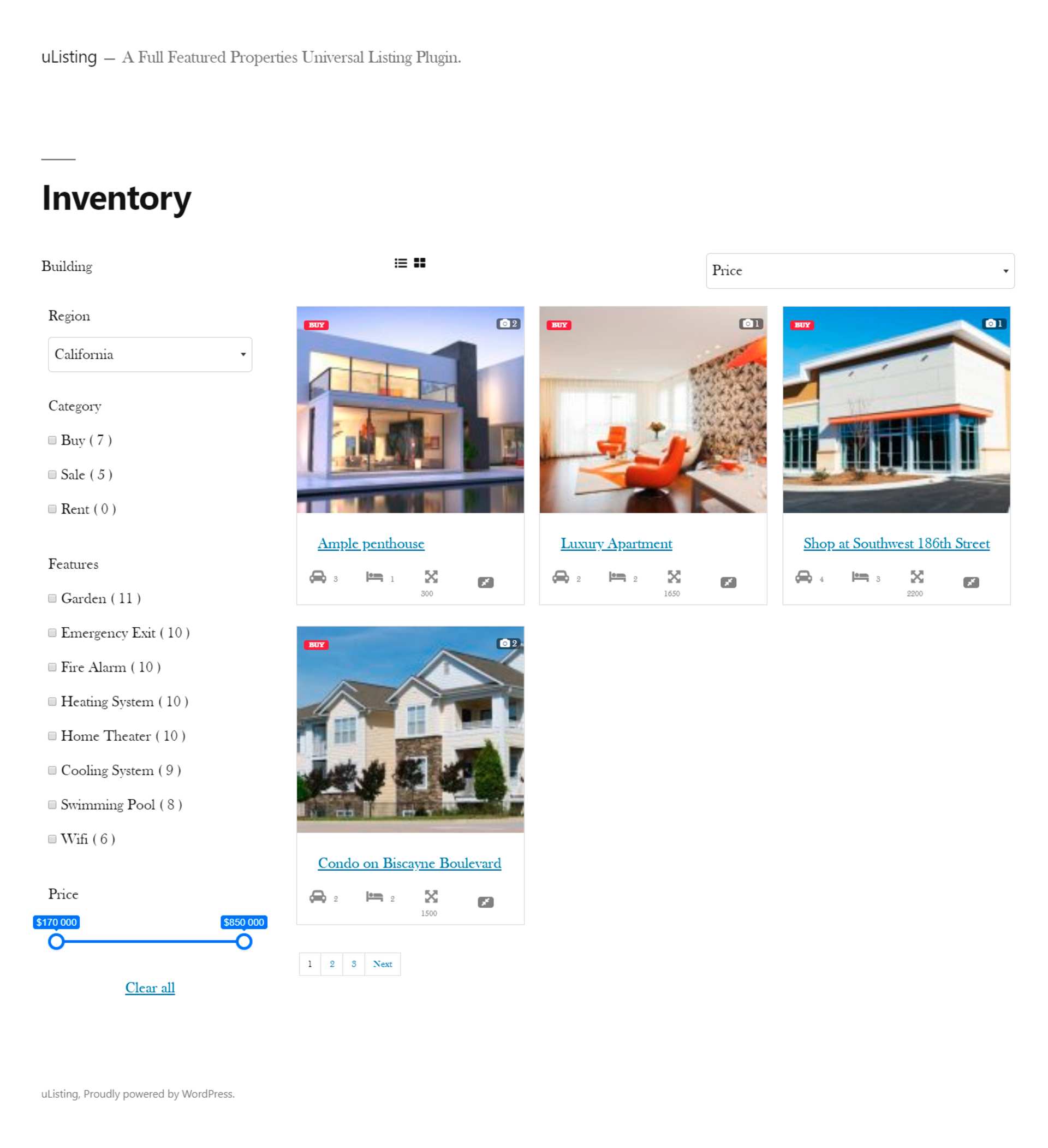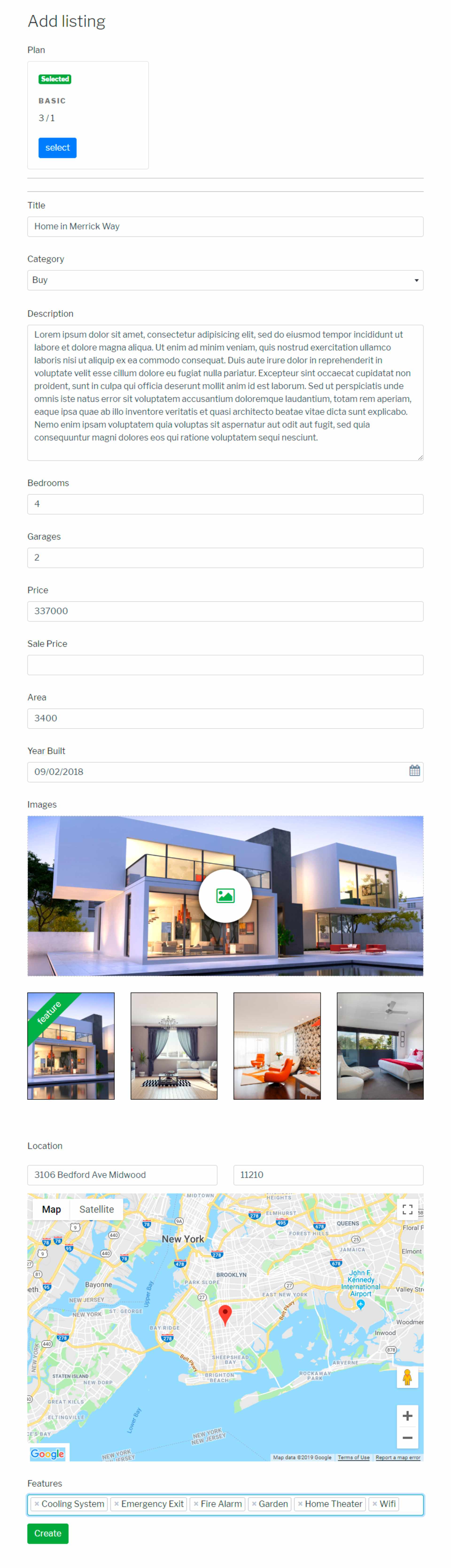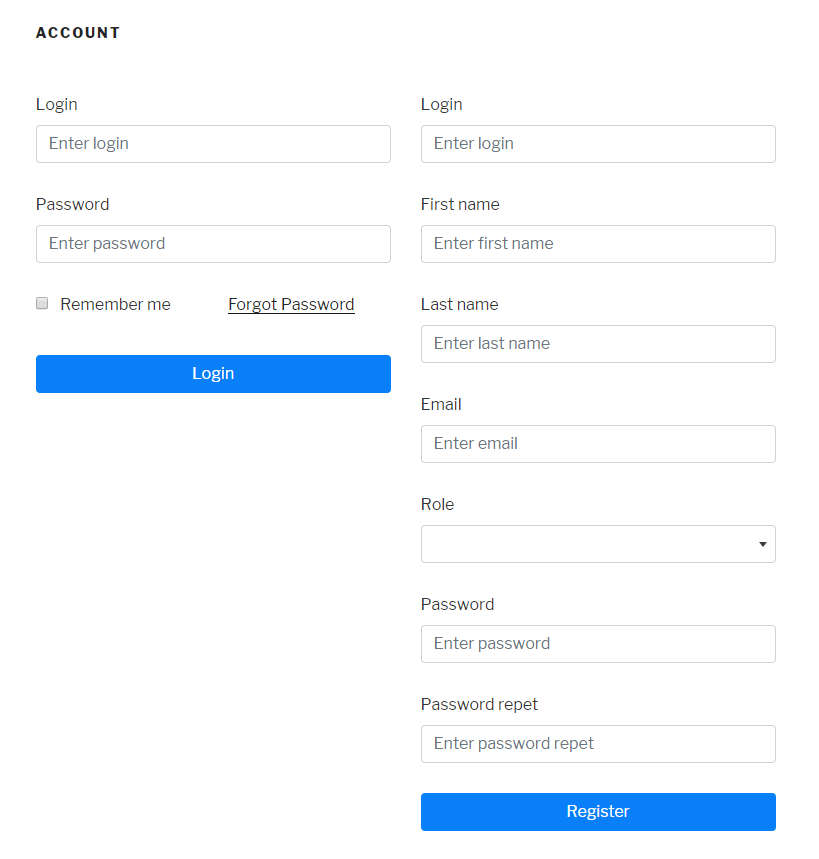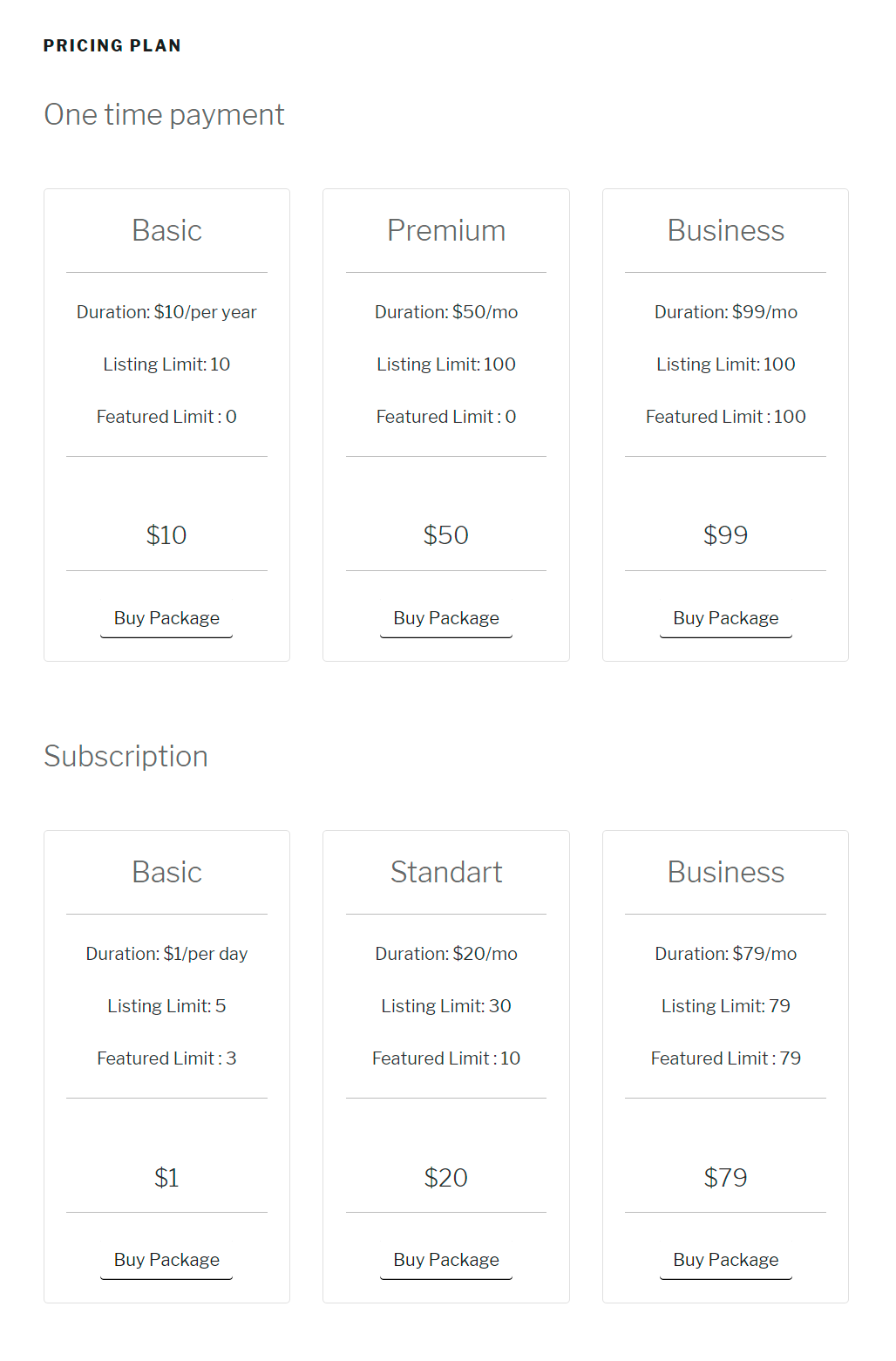Directory Listings WordPress Plugin – UListing - Rating, Reviews, Demo & Download

Plugin Description
This directory listings WordPress plugin is a fantastic tool for creating a professional business directory listings website on WordPress with no hassle. You can design and display listings for any category – such as real estate, jobs, events, vehicles, cars, places, and course listing.
Introducing the uListing plugin
uListing is a groundbreaking plugin from StylemixThemes built on Vue.js. This full-featured directory and listing plugin is suitable for use with WordPress 4.6 and higher.
Despite being free, this powerful plugin boasts a range of premium-level features, including fully customizable field forms and a drag and drop builder that can be used to create a great looking site.
Alongside the features available in the core version, there are additionally premium add-on bundle available.
⭐ uListing Pro Bundle
⭐ uListing Plugin Real Estate Demo
⭐ HomePress Premium Real Estate Theme on uListing
⭐ Motors Premium Car Dealership & Classifieds Theme on uListing
⭐ Documentation
Who is it for?
This easy to use plugin is a fantastic tool for those looking to create a professional business directory listing site on WordPress without too much hassle. You can design and display listings for any niche – such as potential apartments for rent or sale, job, event, property, real estate and course listing.
You can have smart-looking ads up and running in minutes without even the need for a premium WordPress theme. The creators of this plugin have aimed to make your experience with it straightforward and pleasant as possible.
Website visitors can quickly browse through the available listing and make use of the user-friendly interface to find precisely what they are looking for.
How do I install this WordPress classified ads plugin?
Downloading and installing the plugin couldn’t be easier. Simply visit the plugin section on the WordPress website. Search for and find the uListings plugin and download the files. After doing this, upload the plugin files to the /wp-content/plugins/ directory, or install the plugin through the WordPress plugins screen directly. Then activate the plugin through the Plugins screen in WordPress. Further details on installation can be found in the documentation provided.
How do I use this WordPress directory plugin?
Setting up the site
When you install and activate uListing, the settings section on the main admin toolbar is divided into three parts, there are listing type, listings, and pricing plans. Each of these is explained below:
-
Listing Type – this is where you add the different kinds of items that you will allow people to submit. You could have separate listing types for “House,” “Apartment,” “Cottage,” etc.
-
Listings – these are the individual listings of those specified listing types. Users will submit these from the frontend of your site – but you can also manage them from the backend.
-
Pricing Plans – these allow you to define the settings for paid listings.
Directly after installing, you need to select the correct permalink for the right plugin to work. Then, in the main plugin settings, you can manage currencies, enter a Google API key, and the number of categories and featured listings to show.
A drag and drop builder is used to customize how different parts of the site look, including the inventory grid, the list, and the section of the website where potential customers can view the single items.
Creating the inventory page
From the menu on the right-hand side, you can add columns and elements using the drag and drop builder. If you want to create the inventory based on a map, just create a new template by using the map element.
After adding in the initial columns, you can play around with their sizes to achieve the most desirable effect. In the left-hand column, you should place the categories that will be used to filter the listings, for instance, price, location, and for sale vs. for rent.
In the main column, you will add the sort, list, and pagination elements. Every time you add an element, you need to take care to choose the styling from a separate tab on the menu on the right-hand side of the page.
You can then customize the form fields to control what kind of information is collected for each type of listing. This is done in the ‘attributes’ tab of the admin panel. For each one, you should indicate the name, the type of information accepted e.g., numbers or dates (in the example of price or renting availability), and select an icon from the ones available that represents what it is.
This key feature allows for versatility of listings while still allowing a potential customer to be able to access the relevant information for what they are looking at.
Adding a listing type
To add a listing type, you start by entering a title and description and then working through each of the tabs on the bottom left side of the page.
In the ‘attributes’ section, you drag and drop the necessary information for the listing from the available attributes section to the one labeled ‘used attributes’ and then click Save. The search forms section you can choose to filter items and add in range fields to help your customers more easily find what they need.
The listing order section allows you to add categories whereby the listings can be sorted; these could include things like added date or price. The ‘preview item’ tab is where you manage how the ads look in either the grid, list, or map format in the inventory tab of the site. Individual designs need to be set up for each of these.
For the ‘single page,’ you use the same builder as before for customization of the design. You need to add in elements that are necessary for knowing more about the item. So, for instance, if you were advertising rental, the customer would need information on the price, location, and size of the property.
In the ‘inventory layout’ tab, you select one of the previously added designs to indicate how items should be displayed in this section of the website. The ‘submit form’ allows you to include attributes usable by your customers who set up ads.
Finally, the ‘listing compare’ options can only be used in conjunction with one of the purchasable extensions as outlined below.
Adding a listing
Adding a listing is an extremely straightforward process. Just enter the title, choose a listing type, click save, and then reload the page. All of the attributes will already be included. You just need to fill in the fields and click Save.
Create a pricing plan
To create a pricing plan, enter the title and choose a plan payment type. You will see that a one-time payment is the only option. If you want to make use of the subscription type, you will need to purchase the relevant plugin add-on.
You will then need to choose the settings for those submitting ads. For each payment plan, you can limit the number of advertisements or the duration of time that they will appear. Here you will also specify the price.
How do my customers use it?
Visitors to your site will see your listings according to the inventory list. They will use the available search forms to sort options and find what they want. Clicking on an individual listing will show them the single page design created with the drag-and-drop builder.
If they want to add a new listing, they will first need to register for an account or log in. They’ll be prompted to choose from the different listing types. Then, they’ll fill out all the information for the frontend form configured by you earlier.
Once registered and logged in, users will have access to a unique profile page where they can manage their payment plans, buy new plans, or create and manage their listings. Payment options include PayPal and Stripe.
Why should I get this WordPress listing plugin?
uListings allows you to establish a professional-looking listings website with relative ease. Once set up, this plugin provides a range of useful features that enable customers to set up and organize their own listings based on pre-prepared parameters set out by you. This means that the website can almost run itself, saving you a great deal of time and work.
Premium Real Estate WordPress Theme designed via uListing
What are the optional extras?
The uListing plugin has five additional paid add-ons that are available at a reasonable price.
-
uListing Subscription – Allows you to create your own daily, weekly, or monthly pricing plans for your clients.
-
uListing User Roles – Gives you the ability to assign multiple roles to each user e.g., realtor, agent, etc.
-
uListing Compare – Lets site users compare different listings of a similar type e.g., apartments. They can select the feature to compare and may choose price, area, or something different.
-
uListing Social Login – Enables potential customers to login and auto-register with some of the more popular social media sites, including Google, Facebook, Twitter, and Vkontakte.
-
uListing Wishlist – Guests easily view their favorite listings and saved searches in one place.
All in all, the uListings plugin offers you premium quality features allowing you to set up and maintain a powerful directory and listings service free of charge. Customers will be attracted by the nicely designed pages and will stay for the ease of use of setting up and managing their ads.
More Awesome Free Plugins by Stylemix
⭐ Cost Calculator & Price Estimation Plugin
⭐ Zoom Meetings and Webinars Plugin — eRoom
⭐ BookIt – a free booking calendar plugin
⭐ MasterStudy – All-in-One WordPress LMS Plugin
⭐ Free Classifieds and Listings Plugin – uListing