WP-DownloadManager Wordpress Plugin - Rating, Reviews, Demo & Download

Plugin Description
General Usage
- You Need To Re-Generate The Permalink
WP-Admin -> Settings -> Permalinks -> Save Changes - To embed a specific file to be downloaded into a post/page, use
[download id="2"]where 2 is your file id. - To embed multiple files to be downloaded into a post/page, use
[download id="1,2,3"]where 1,2,3 are your file ids. - To limit the number of embedded downloads shown for each post in a post stream, use the
stream_limitoption.- Example:
[download id="2" stream_limit="4"] - This will only display the first 4 downloads for the post when rendered in a post stream, and display the full list of downloads when viewing the single post.
- Example:
- To sort embedded downloads, use the
sort_byandsort_orderoptions.- Example:
[download id="2" sort_by="file_id" sort_order="asc"] - This will sort the embedded downloads by file ID in ascending order.
- Valid values for
sort_byare:file_id,file,file_name,file_size,file_date, andfile_hits
- Example:
- To choose what to display within the embedded file, use
[download id="1" display="both"]where 1 is your file id and both will display both the file name and file desccription, whereas name will only display the filename. Note that this will overwrite the “Download Embedded File” template you have in your Download Templates. - To embed files as well as categories, use
[download id="1,2,3" category="4,5,6"]where 1,2,3 are your file id and 4,5,6 are your category ids. - If you are using Default Permalinks, the file direct download link will be
http://yoursite.com/index.php?dl_id=2. If you are using Nice Permalinks, the file direct download link will behttp://yoursite.com/download/2/, where yoursite.com is your WordPress URL and 2 is your file id. - The direct download category link will be
http://yoursite.com/downloads/?dl_cat=3, where yoursite.com is your WordPress URL, downloads is your Downloads Page name and 3 is your download category id. - In order to upload the files straight to the downloads folder, the folder must be first CHMOD to 777. You can specify which folder to be the downloads folder in Download Options.
- You can configure the Download Options in
WP-Admin -> Downloads -> Download Options - You can configure the Download Templates in
WP-Admin -> Downloads -> Download Templates
Downloads Page
- Go to
WP-Admin -> Pages -> Add New - Type any title you like in the post’s title area
- If you
AREusing nice permalinks, after typing the title, WordPress will generate the permalink to the page. You will see an ‘Edit’ link just beside the permalink. - Click ‘Edit’ and type in
downloadsin the text field and click ‘Save’. - Type
[page_download]in the post’s content area. - You can also use
[page_download category="1"], this will display all downloads in Category ID 1. - Click ‘Publish’
Download Stats (With Widgets)
- Go to
WP-Admin -> Appearance -> Widgets - The widget name is
Downloads.
Build Status
Development
Translations
Credits
- Plugin icon by Freepik from Flaticon
- Icons courtesy of FamFamFam
- Download Icon by Ryan Zimmerman
Donations
- I spent most of my free time creating, updating, maintaining and supporting these plugins, if you really love my plugins and could spare me a couple of bucks, I will really appreciate it. If not feel free to use it without any obligations.
Screenshots
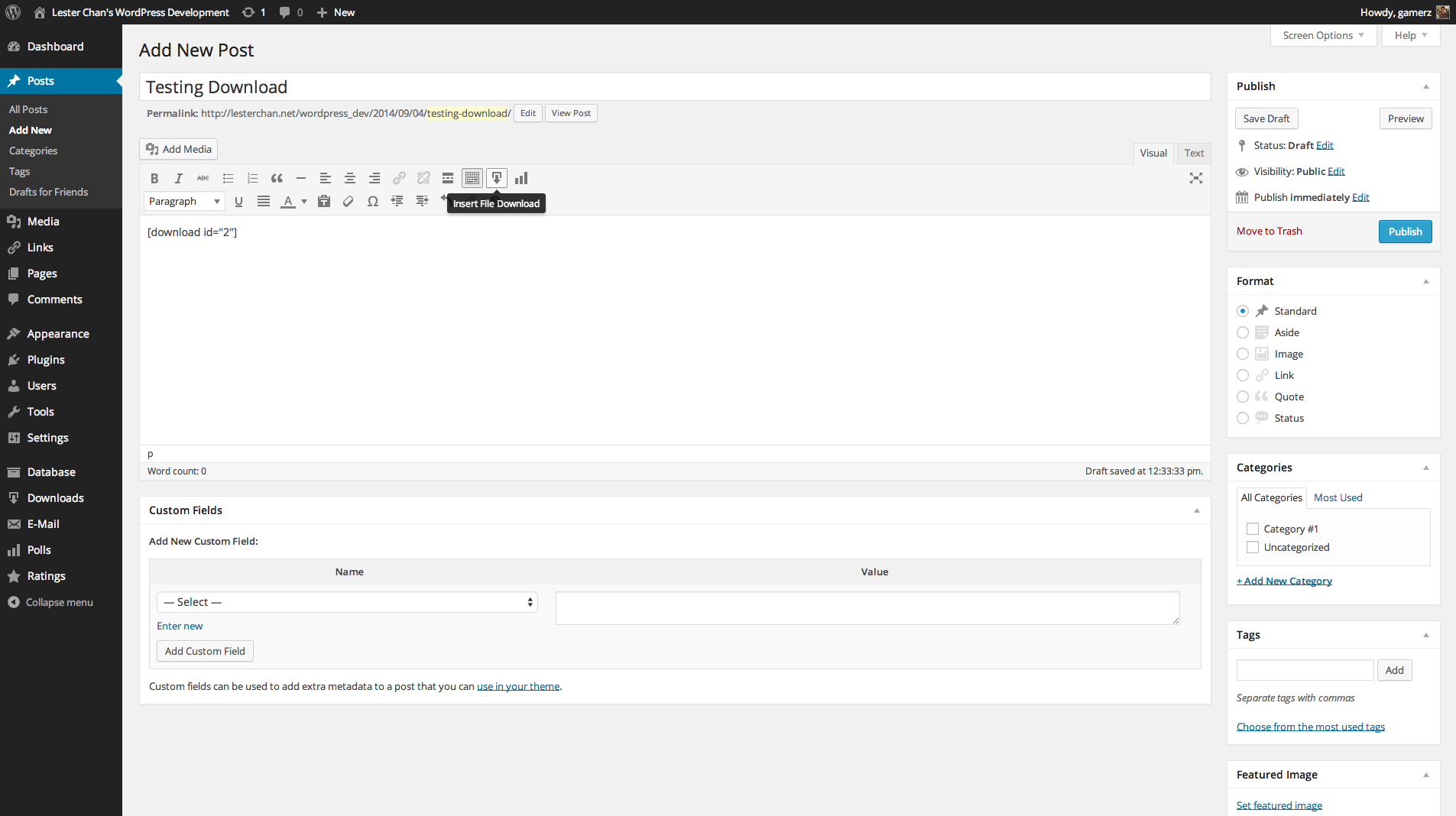
Admin – Downloads Embedded
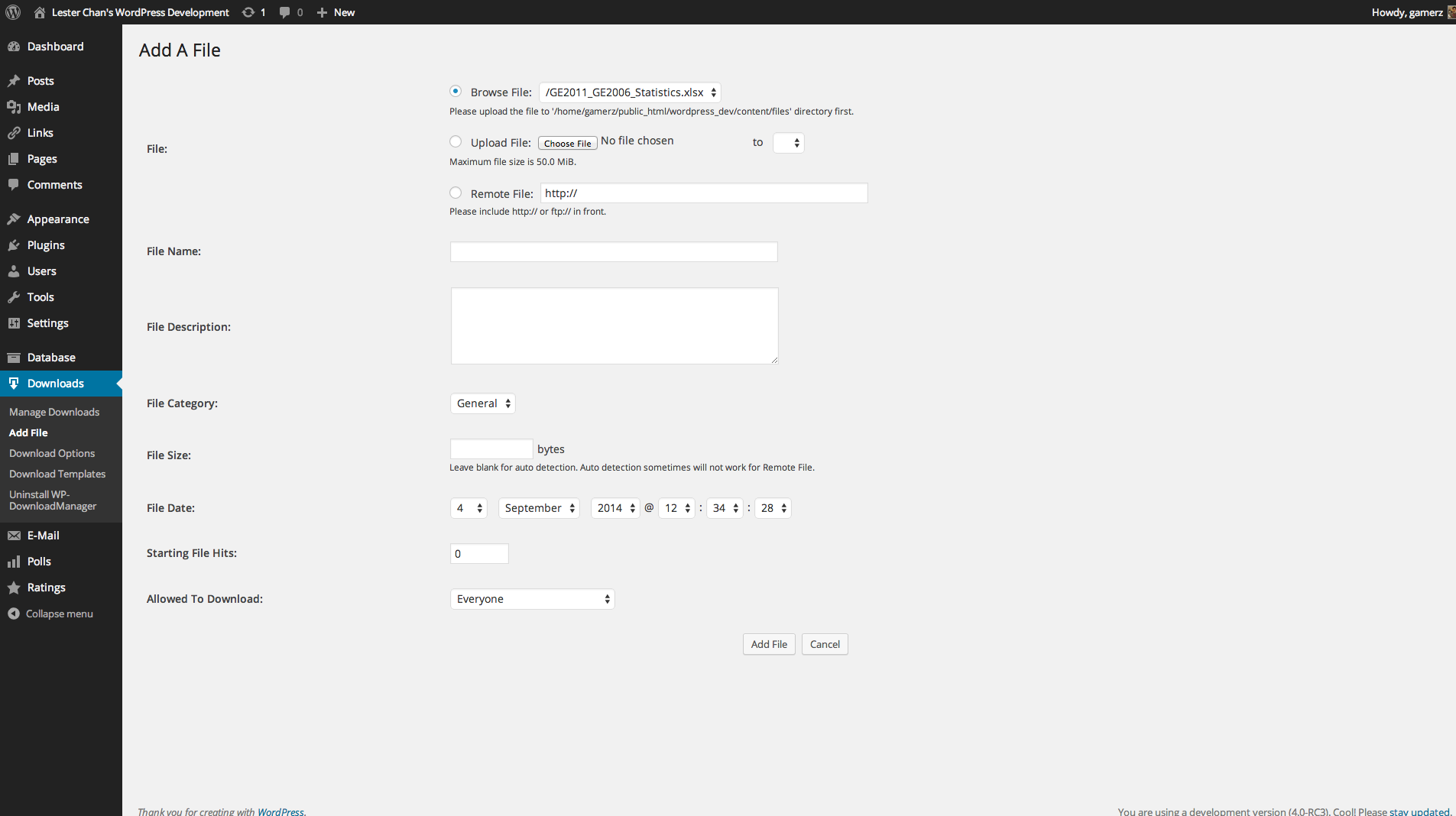
Admin – Downloads Add
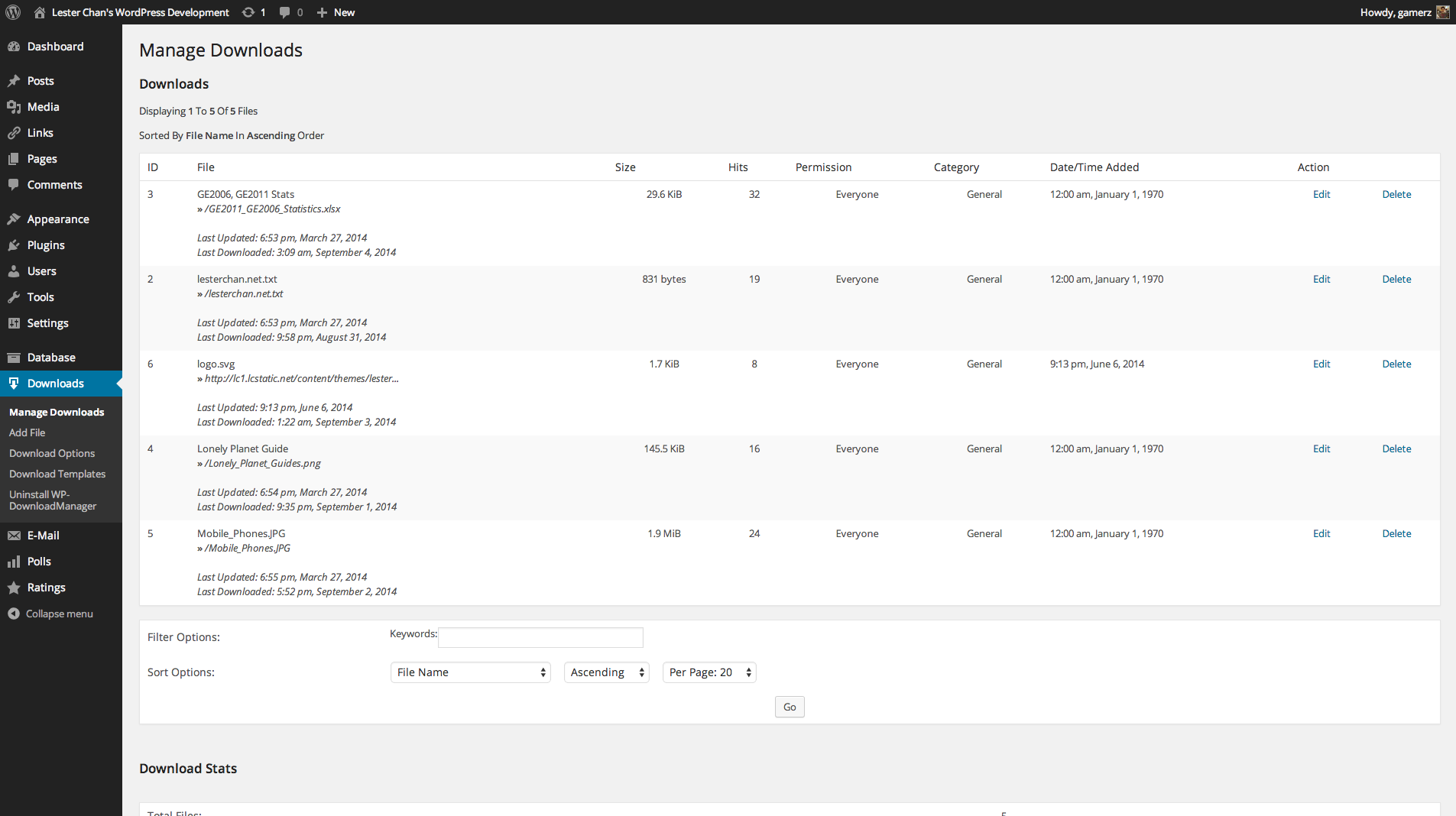
Admin – Download Manage
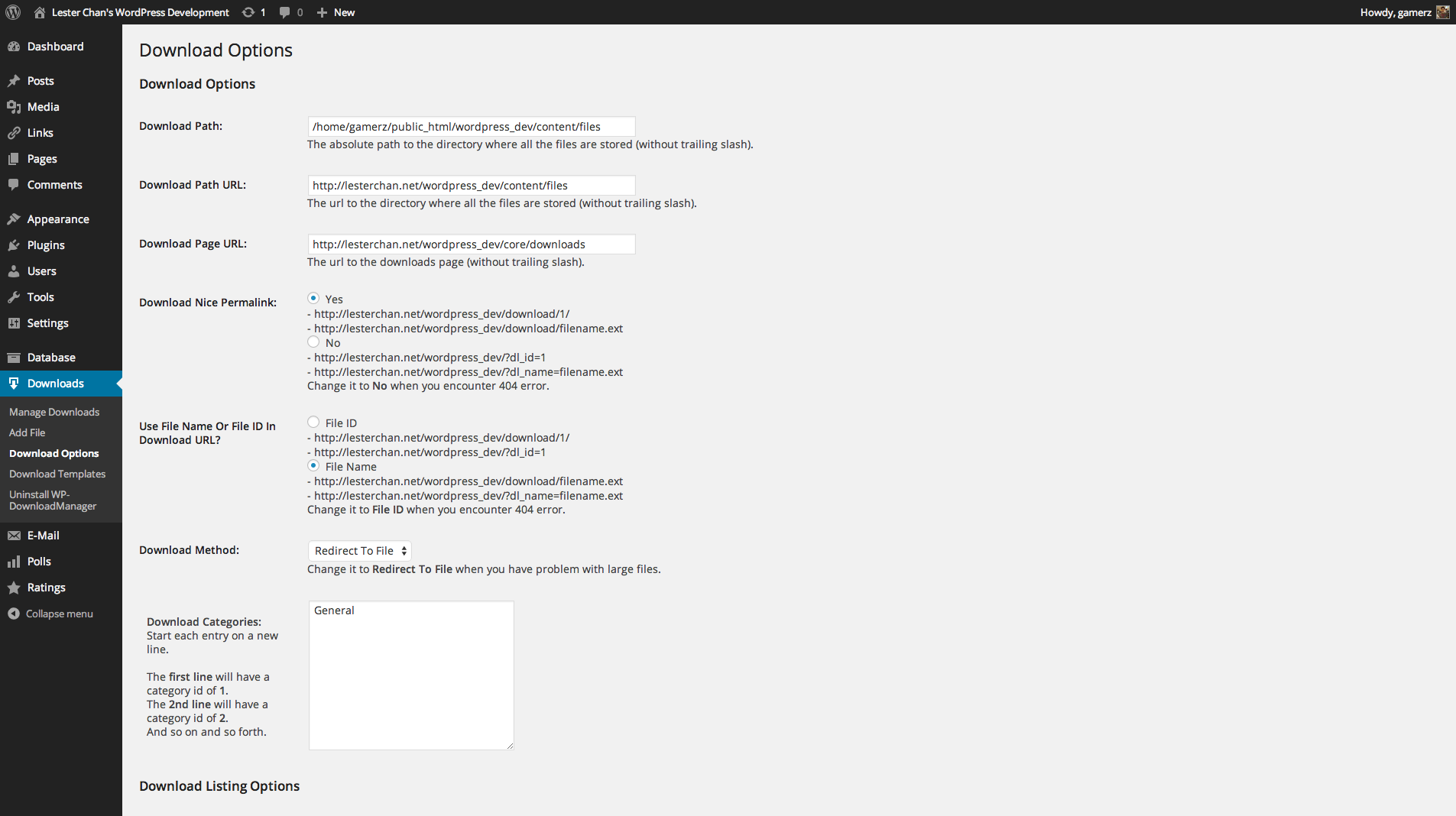
Admin – Download Options
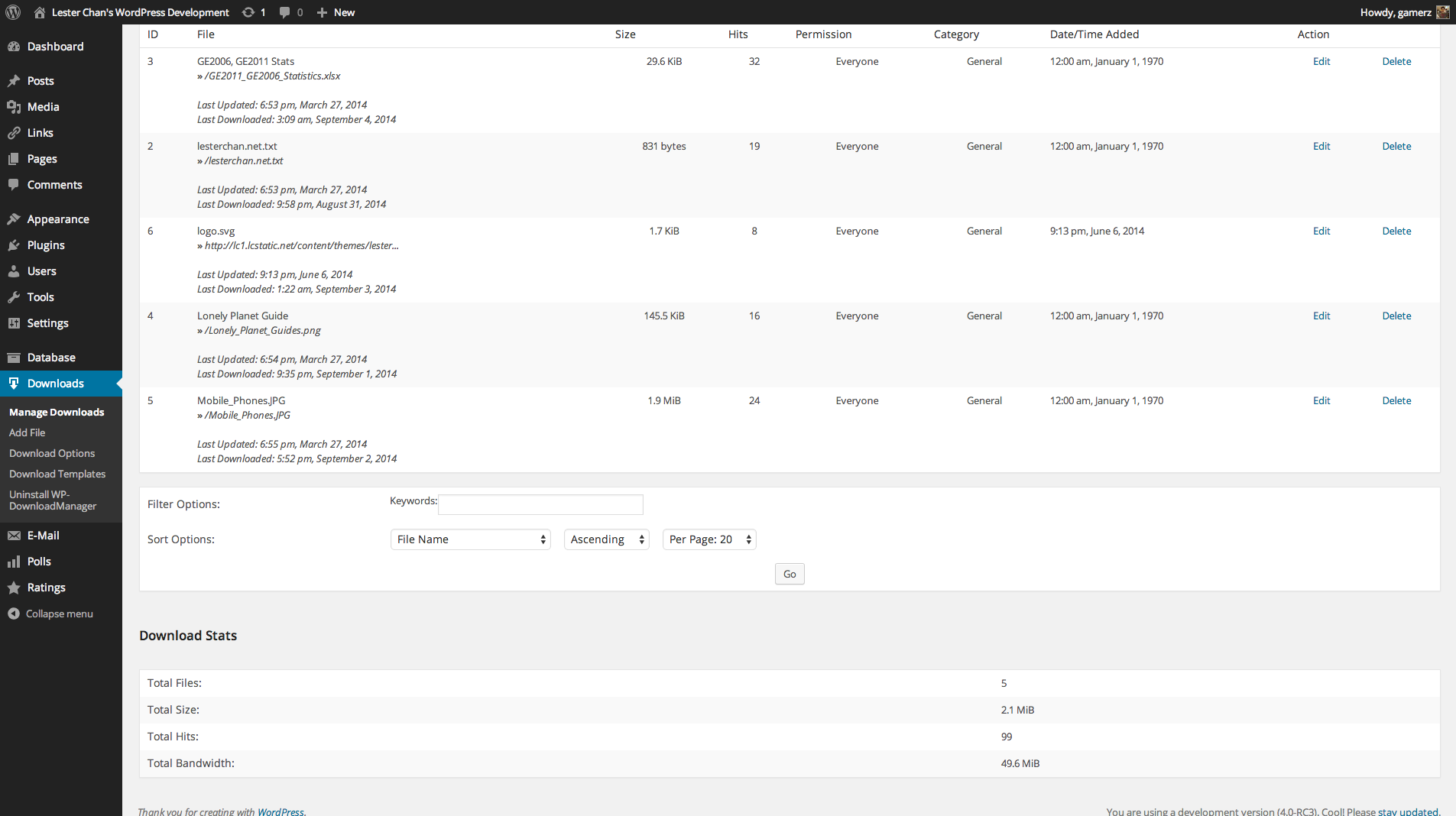
Admin – Download Stats
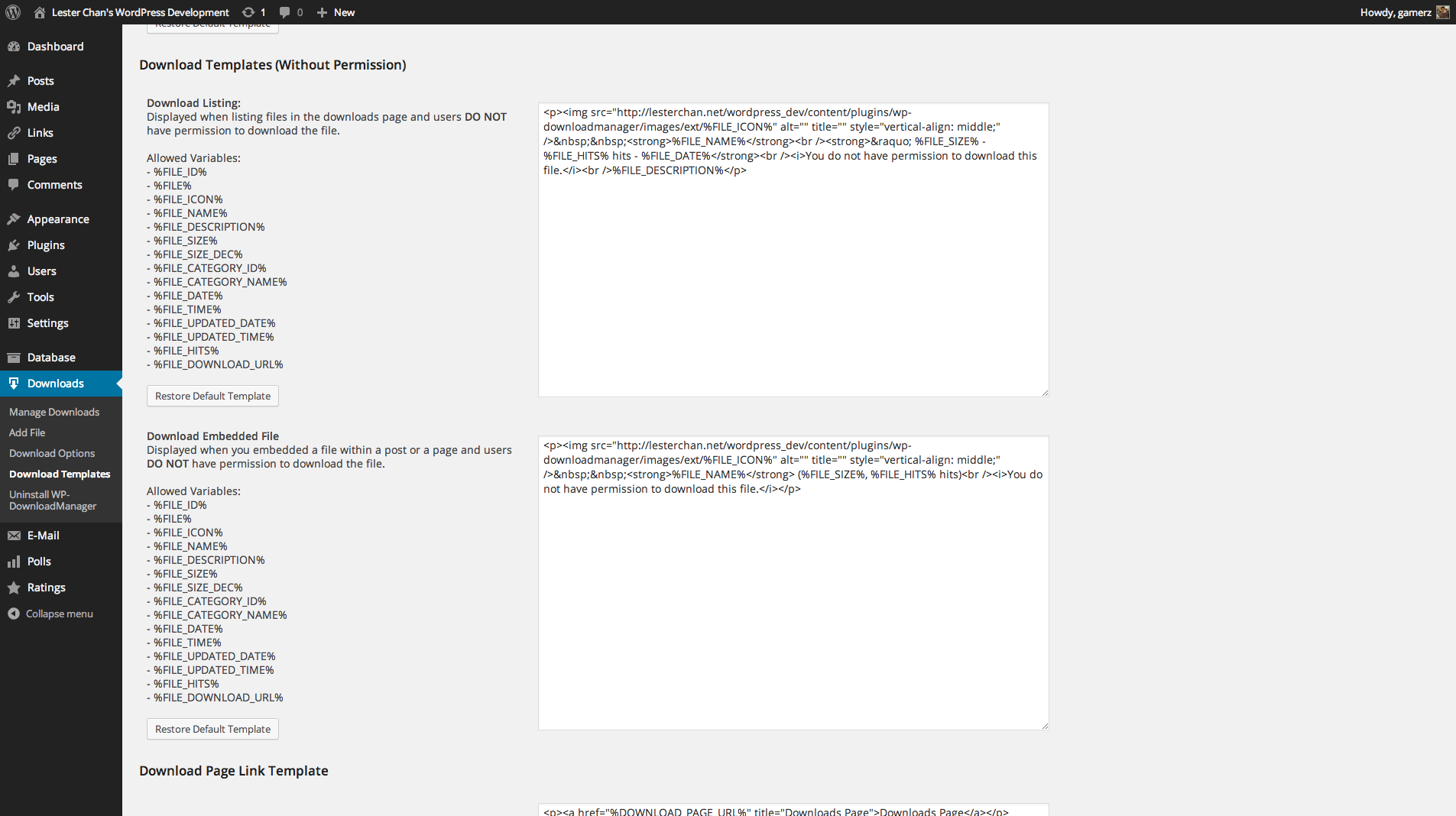
Admin – Download Templates
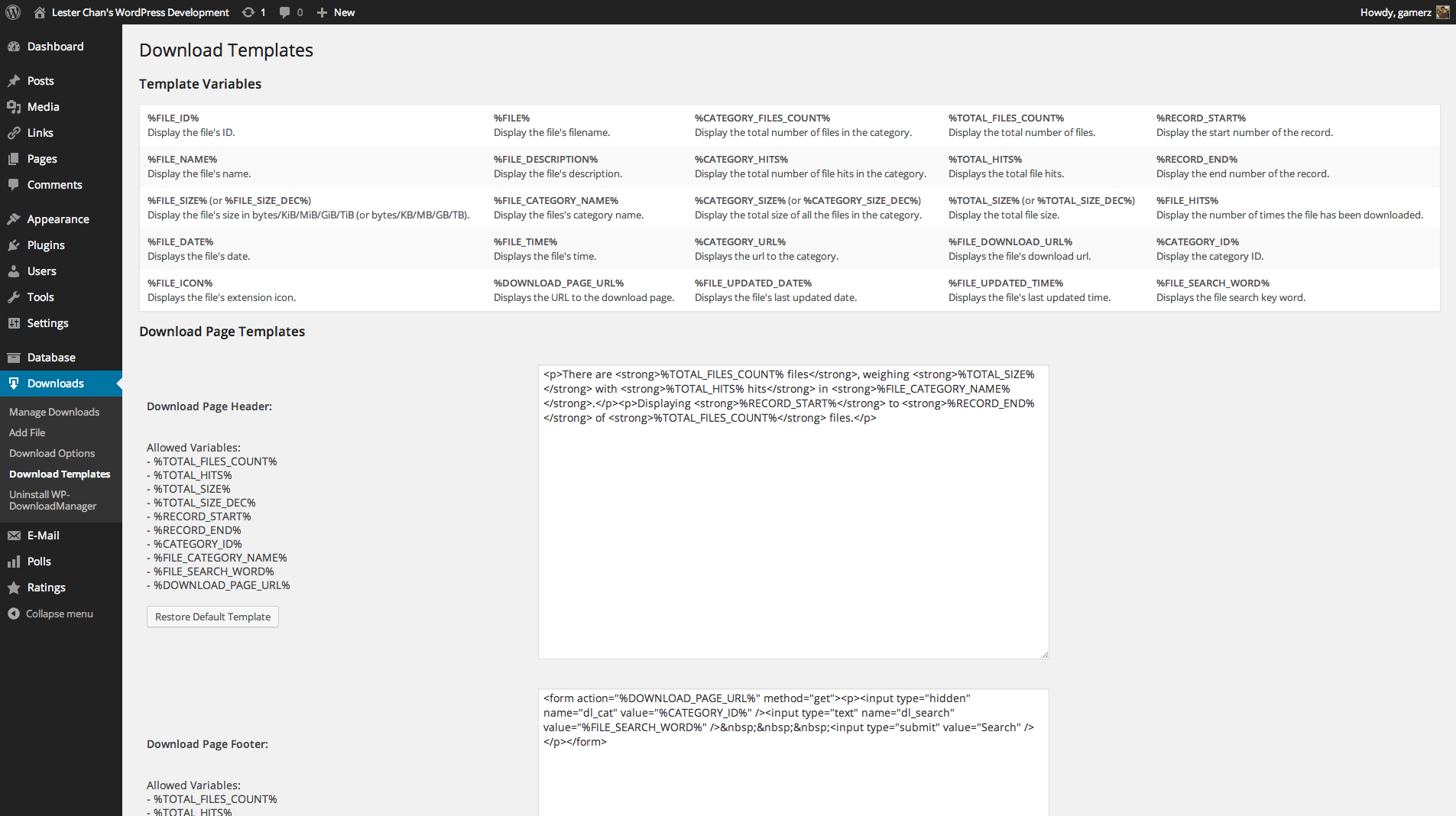
Admin – Download Templates
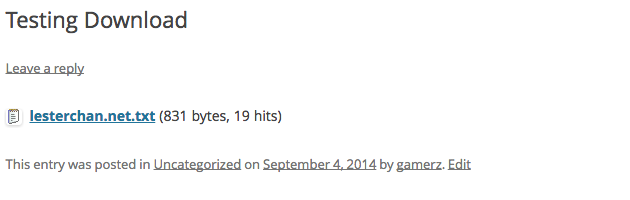
Download Embedded
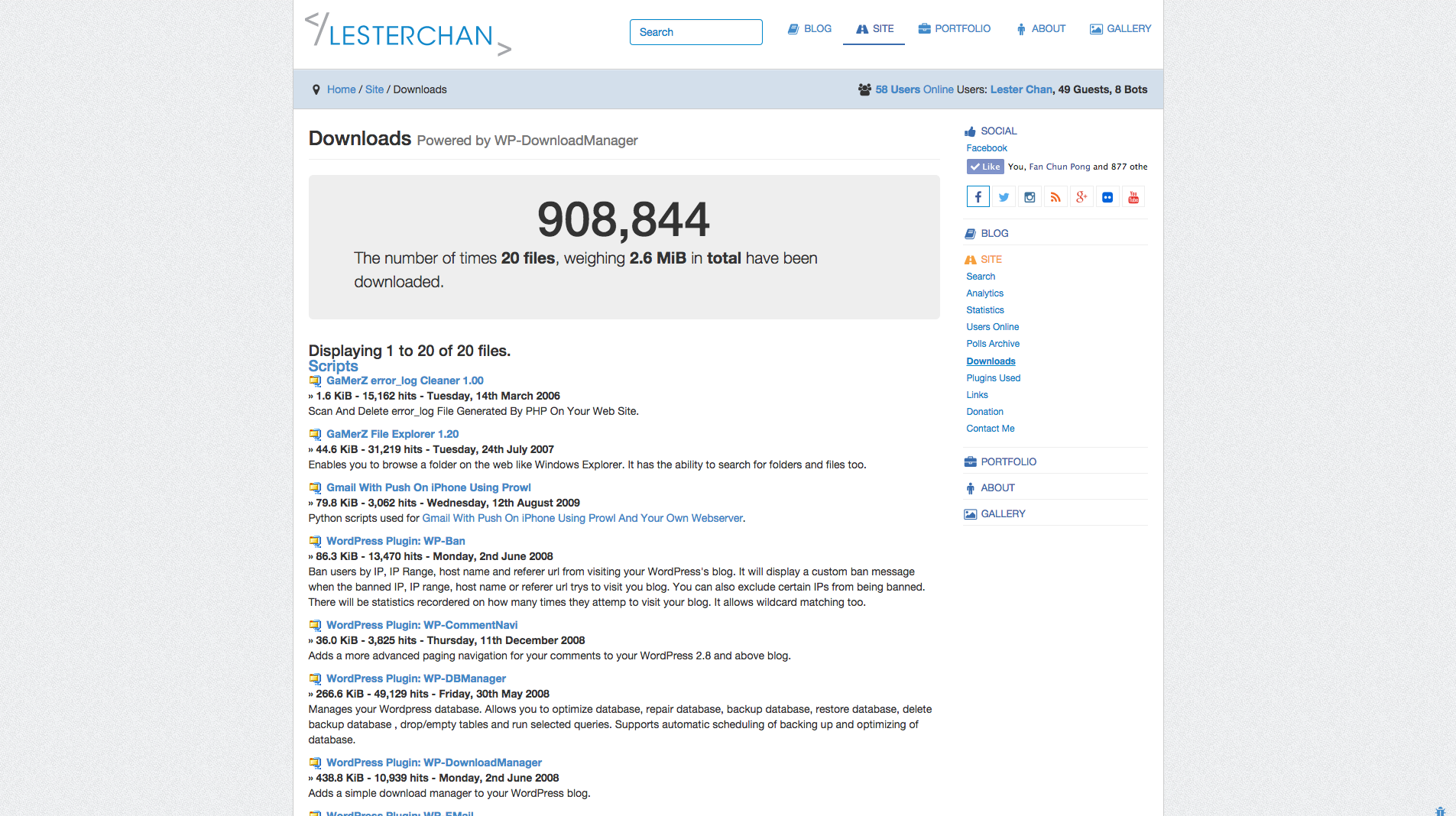
Downloads Page





