Login As Users Wordpress Plugin - Rating, Reviews, Demo & Download

Plugin Description
This plugin allows you to quickly change between user accounts at the click of a button, This plugin allowed to admin easy to access frontend as a specific user and thus solve problems or provide better and faster customer support.
Cloning works for posts created with Gutenberg or the classic editor as well as with page builders. All the content, the categories, tags, featured image and every
setting will be duplicated to a new post that is saved as a draft, private, public, pending etc.
KEY FEATURES
- You can choose the position of the “Login as user” toolbar. There are four available positions, the top, the bottom, the left and the right.
- In the Admin area, you select Users in the left-hand side menu and click All Users in the sub-menu. Now, all users of your website appear on the screen along with the Login as… button besides each name. You can click the button of the user you want to switch account.
- Enable button “Login As User” option for specific page like User page, User’s edit page, Woocommerce order page, Order edit page.
- Redirect option to set specific page URL for you can redirect after back to admin button.
- Display user detail option to show user info front side like nickname, username, fullname, firstname etc.
- Woocommerce Supported.
HOW TO USE
- First Activate Plugin.
- Go Select to Login As User Menu from Settings Tab and savings settings.
- Then go user list page and click on “User as login” button for specific user.
Screenshots

Plugin Settings

Users Page: On the Users List page, users will have a button “Login as User”. You can click on this button to login to that specified account.

User’s Edit Profile Page: If you open any user profile page and want to login as this user, Just click the button “Login as User” at the top of the page.

WooCommerce Orders Page: If you have the WooCommerce plugin, In the WooCommerce orders page, the Login as user button appears beside each customer to login as that user.
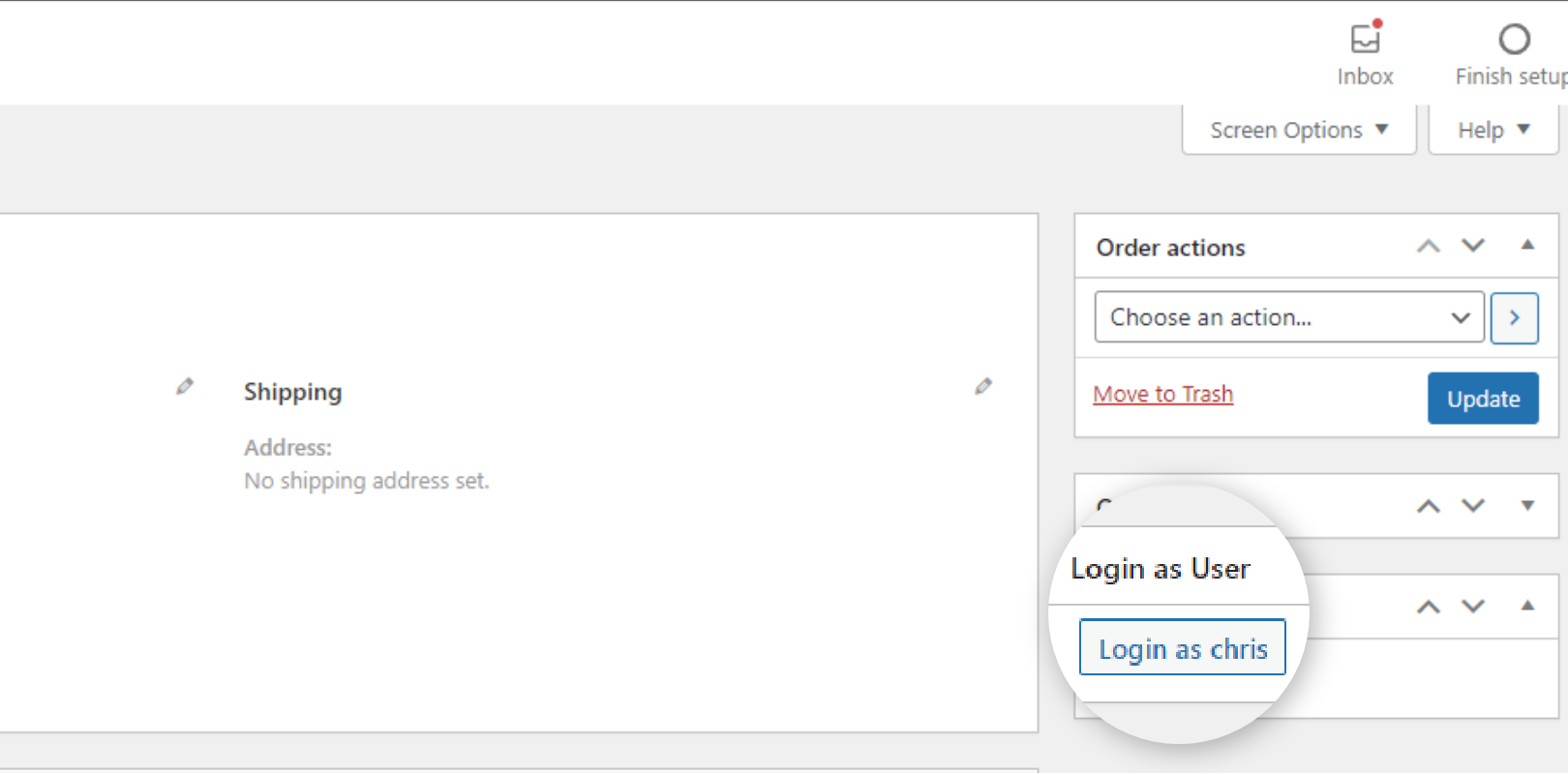
WooCommerce Order Details Page: If you want to check the details of a customer’s order? You can easily check the customer’s problem from his/her perspective by switching with the Login as User button on the WooCommerce order details page.

You will see this Sticky CTA after login as user, you can minimize this CTA. To get logout from the user’s account and get back to your own account, you will have to click on the “Back To Your Account” Button.

You will see this CTA after minimizing the main CTA, you can click on this to open the main CTA which have “Back To Your Account” Button.



