Media Library Folders Wordpress Plugin - Rating, Reviews, Demo & Download

Plugin Description
Media Library Folders for WordPress creates actual folders in your WordPress Media Library:
- Actual folders make it easier to organize your WordPress media library while reducing server burden.
- Add and build new Media library folders to label and organize as you wish instead of just month/date.
- Move, copy, rename and delete files and folders with a nice drag and drop interface
- Regenerate thumbnails.
- SEO Images to specify ALT and TITLE attributes when uploading.
- Sync folders/files when moving or uploading a folder via FTP.
- Create a MaxGalleria gallery.
- Block direct access for selected media library files
MLF adds to and works with the functionality of WordPress Media Library. It does not replace it.
Just what I was looking for! I use this on ALL my WordPress sites. I don’t know why you wouldn’t. It not only allows you to organize your image files in your WP site, but it also creates logical URL links to your files based on the folders you create and the name of the image file. So great! No more random numbers for image URL’s.
Great for organization and better media! WordPress’s default media folders didn’t work for us on a project with strict requirements on organizing their uploaded files. We had trouble finding a low-impact solution that fulfilled all requirements.
Media Library Plus solved all our issues, and we’ve been using it on a major site with 11 custom post types, hundreds of media files, and tons of other plugins/customizations — zero issues and exactly what we need!
MLP performs beautifully and provides great media management features and functionality! To make matters even better support is extremely fast and responsive to inquiries. Great stuff!
Block Direct Access
Media Library Folders now includes Block Direct Access, our pro version feature that prevents unauthorized downloads of proprietary media files:
* Protect unlimited media files
* Customized no access page
* Block Google Search from indexing your media files
* Prevent file hotlinking
* Restrict media library access
* Disable copy and right click
* Generate and limit private URLs
* Restrict access to private URLs by IP Address
Media Library Folders Pro for WordPress
Media Library Folders Pro for WordPress lets you:
- Select and add images to your posts and pages from the editor through MLFs integration
- Organize your media library folders with categories
- Enhanced Media Library and Media Library Folders Pro categories are interchangeable
- Create new MaxGalleria and NextGEN Galleries directly from your MLF folders
- Supports Advanced Custom Fields
- Use File Name View Mode for finding images in very large folders
- Add images to a WooCommerce product gallery
- Multi site supported
Using Media Library Folders for WordPress
To get started download and install the Media Library Folders for WordPress plugin. Once Media Library Folders for WordPress is activated you will see Media Library Folders for WordPress in the WordPress dashboard menu. And you are ready to go watch our super helpful intro video!
When you click on Media Library Folders for WordPress it displays the contents of the uploads folder where you will see the level folders such as ‘2016’, ‘2015’.
We assume your site has the WordPress Media Library setting option ‘Organize my uploads into month- and year-based folders’ selected. To view the contents of a folder, click on the folder image. To navigate up in the folder structure click on the links in the Location: breadcrumb string.
Clicking an image will take you to the image attachment details page. If you close that page when you are done you will be in the old media library. Instead click your browser’s go back button twice and you will be taken back to the folder page.
We also have an article on How to Sync your WordPress Media Library with FTP Folders if you have a large number of images.
Button Bar
The Button Bar provides the main functionality to manage folders and files and is located below the breadcrumbs navigation. When the mouse hovers over a button its function is displayed in the message area below the button bar.
File/Folder Organizing Buttons
Clicking the Add File button displays the upload box.
Here you can select a single file to upload one or more files by dragging the image from the file manager and dropping them in the upload box. Uploaded files will be added to the current folder.
New Folder – Allows you to create a new folder in the current directory.
Move/Copy Toggle – Set the mode for drag and dropping of files. Individual files can be move or copied to another folder by dragging and dropping the file into the desired folder. Multi files can be selected by click each file’s checkbox. Links in post and pages and feature image links are automatically updated when files are moved.
Rename – Rename a file in the current directory. Folders cannot be renamed.
Delete – The delete function let you delete select files. To delete a folder, Right click over a folder and click the menu the appears. A folder must be empty before it can be deleted.
Select/Unselect – Select or unselect all files in the current directory.
Sync – Checks the folder on the server for any files not listed in the Media Library and adds them to the Library.
Sort by Date/Sort by Name – changes the display order of items in the current directory; either by name or by date.
Search – Users can search for a file or folder by typing in the name of the file in the search box and pressing Enter.
The search results page will display files and/or folders that are similar to the search text. You can click on an image or file to go to its folder or click on a folder view its contents.
In the event that you need to rescan your database’s image and folder data the Media Library Folders for WordPress Reset plugin has been included. To use deactivate Media Library Folders for WordPress, activate Media Library Folders for WordPress Reset and select Media Library Folders for WordPress Reset->Reset Database to erase the folder data. Then deactivate Media Library Folders for WordPress Reset and reactivate Media Library Folders for WordPress. MLF will perform a fresh scan of your database.
Regenerate Thumbnails
To start select one or more images from the main dashboard and click the ‘Regenerate Thumbnails’ button. To regenerate all the thumbnails on your site go the the Regenerate Thumbnails page of MLP and click the ‘Regenerate Thumbnails’ button. MLF will then process all of the images with an process indicator as it works on your job.
Image SEO
When Image SEO is enabled Media Library Folders for WordPress automatically adds ALT and Title attributes with the default settings defined below to all your images as they are uploaded. You can easily override the Image SEO default settings when you are uploading new images.
Working with images and galleries after initial setup
Media Library Folders for WordPress is a stand along plugin that contains an integration with MaxGalleria. With MLF you can add your images to MaxGalleria with a click of a button.
Screenshots
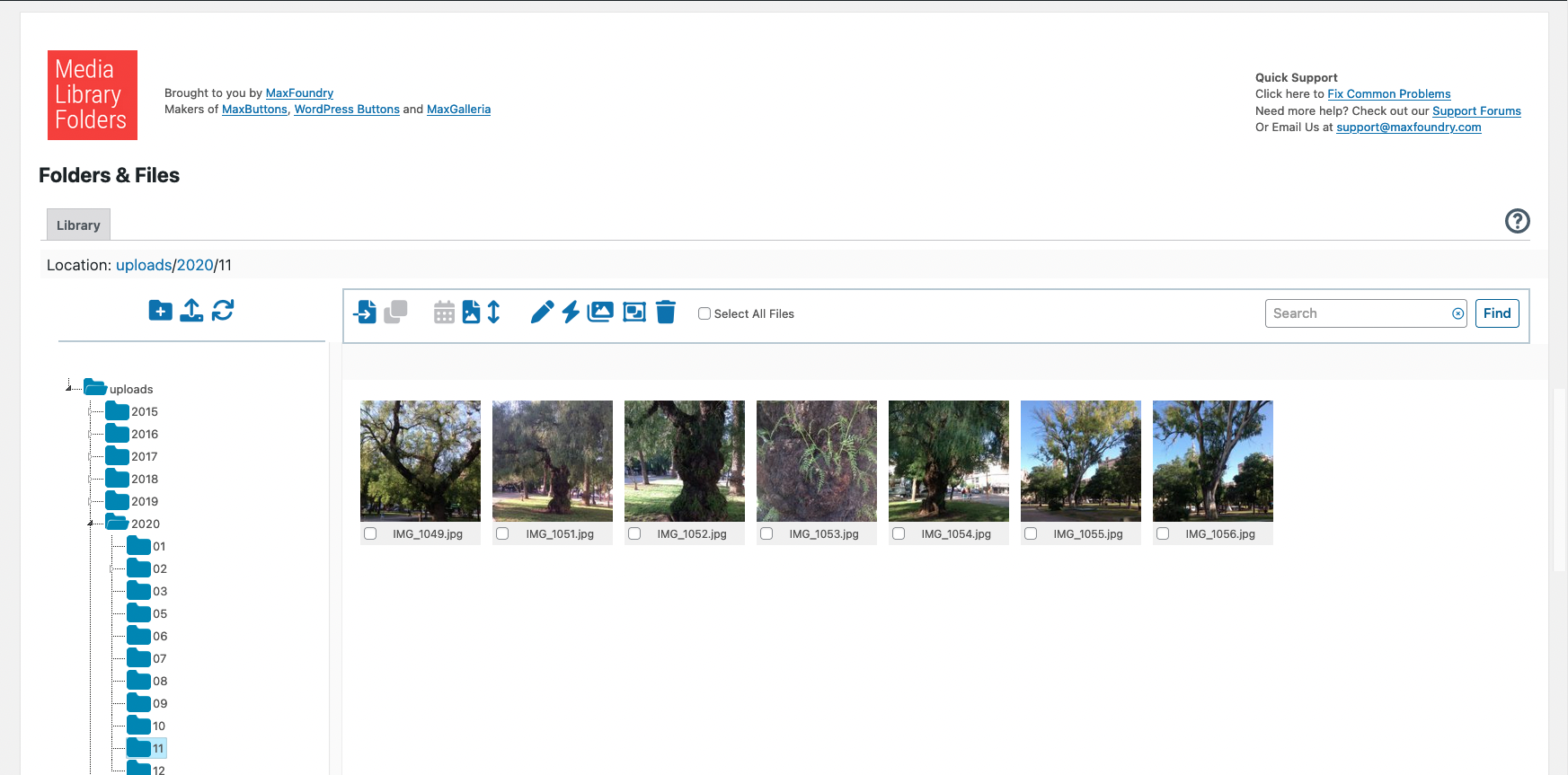
Media Library Folders for WordPress page
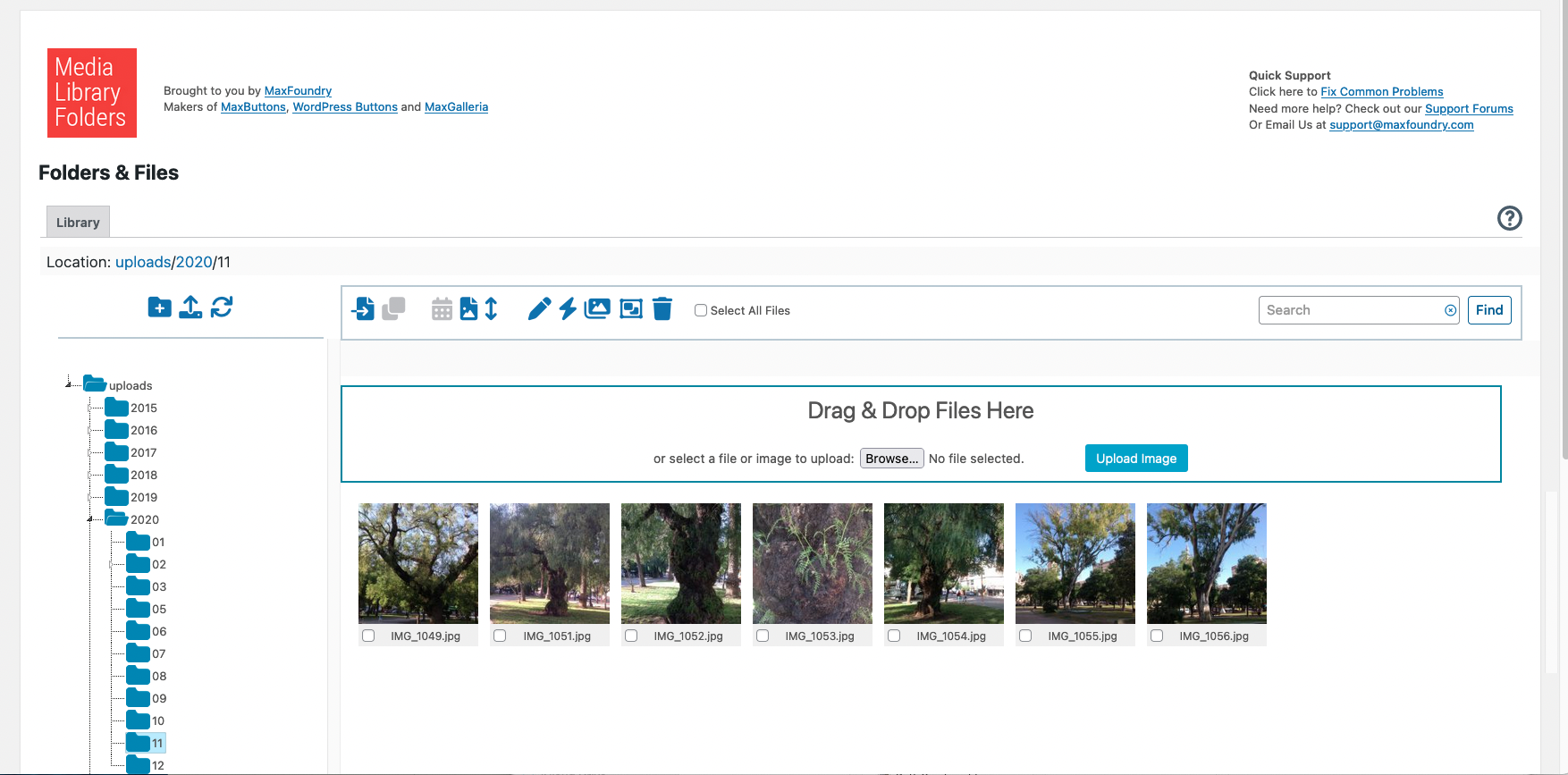
Clicking the Add New button displays the upload box
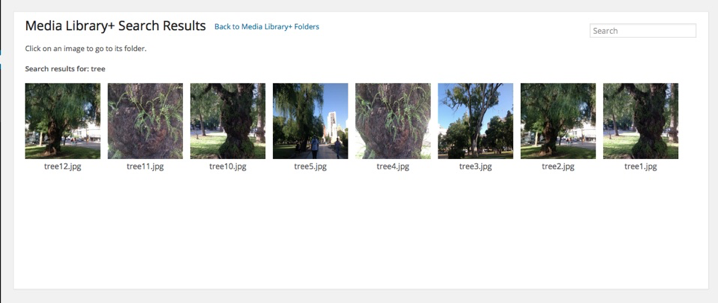
The Search results page


