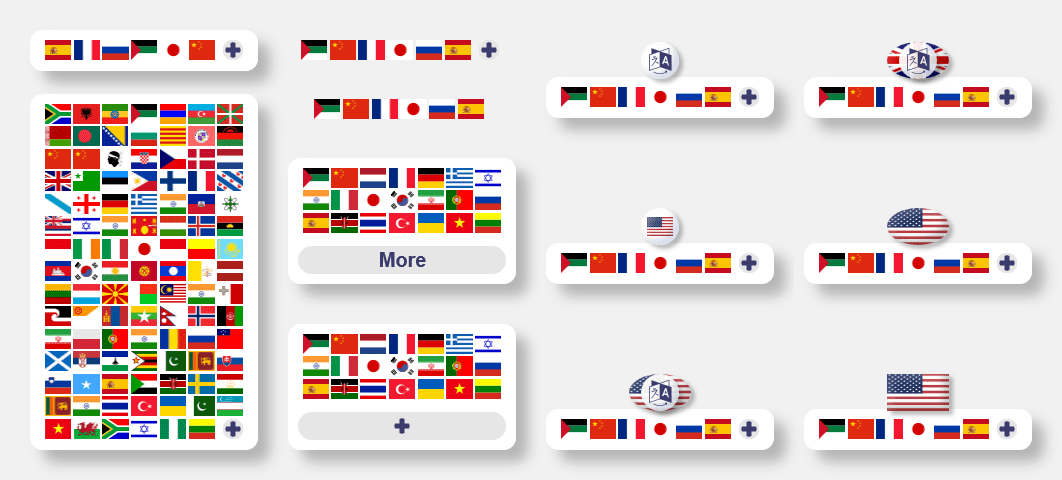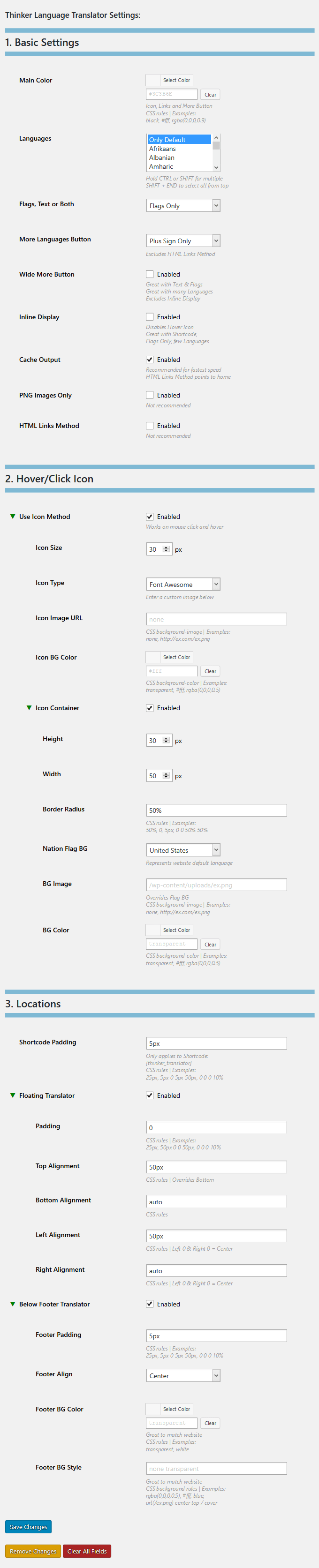Language Translator Wordpress Plugin - Rating, Reviews, Demo & Download

Plugin Description
Features:
- Customized floating Google language translator.
- Customized Google language translator below the footer.
- Customized Google language translator in specific locations via shortcode:
[thinker_translator] - Interactive or inline display.
- Display flags only, flags and text, or text only.
- Optional customized icon to display the language translator on mouse click or hover.
How to Use:
Simple Setup
- Inline Display: Use Inline Display or not. (Inline Display disables all Icon Method Settings)
- Use Icon Method: Use Hover/Click Icon Method or not.
- Icon Container: Use Icon Container or not.
- Locations: Most important is to select the desired Locations.
- Optionally display the translator in posts or pages using this shortcode:
[thinker_translator] - Optionally customize any features by changing the default settings on any other fields or not. (See the Customize Steps below)
Customize Step 1 – Basic Settings
- Main Color: Choose a custom main color or use the default. (Default: #3C3B6E)
- Languages: Choose the languages to offer for translation or use the default list. (Default: English, Spanish, French, Russian, Japanese, Chinese)
- Flags, Text or Both: Choose whether to display languages using Flags Only, Text Only, or Both Flags and Text. (Default: Flags Only)
- More Languages Button: Choose whether to display a More Languages option that displays all languages supported by Google. Choose to use only a Plus Sign, only the word
More, a Plus Sign and the wordMore, or Disable More Languages. (Default: Plus Sign Only) - Wide More Button: Optionally make the More Languages button span the entire width of the display. (Excludes Inline Display)
- Inline Display: Optionally use a simple Inline Display. (Disables all Hover/Click Icon settings)
- Cache Output: Optionally cache the HTML output for best performance. (Recommended)
- PNG Images Only: Optionally use PNG images instead of SVG images. (Not recommended)
- HTML Links Method: Optionally use outbound HTML links instead of JavaScript. This sends users to a translation of the website at: https://translate.google.com/ (Not recommended)
Customize Step 2 – Hover/Click Icon
Icon Method
- Use Icon Method: Optionally use a customized icon to display translator options on mouse click or hover.
- Icon Size: Choose the size of the icon in pixels. (Default: 30)
- Icon Type: Choose to use the Font Awesome Translator icon, A custom image, or none. (Default: Font Awesome)
- Icon Image URL: Choose a custom image to use as an icon or background behind the Font Awesome Icon. (Example: http://ex.com/ex.png)
- Icon BG Color: Choose a background color behind the icon. (Default: #fff)
Icon Container
- Icon Container: Optionally display the icon inside a customized container.
- Height: Choose the height of the icon container in pixels. (Default: 30)
- Width: Choose the width of the icon container in pixels. (Default: 50)
- Border Radius: Choose a border radius for the icon container using CSS Rules. (Default: 50%)
- Nation Flag BG: Choose a National Flag image for the icon container. (Default: United States)
- BG Image: Choose a custom image for the icon container. (Example: http://ex.com/ex.png)
- BG Color: Choose a background color for the icon container.
Customize Step 3 – Locations
Shortcode
- Shortcode Padding: Choose a padding for the shortcode container using CSS Rules. (Default: 5px)
- Display the translator in desired content using this shortcode:
[thinker_translator]
Floating
- Floating Translator: Optionally display a customized Floating translator.
- Padding: Choose a padding for the Floating translator using CSS Rules. (Default: 0)
- Top Alignment: Choose a top alignment for the Floating translator using CSS Rules. (Default: 50px)
- Bottom Alignment: Choose a bottom alignment for the Floating translator using CSS Rules. (Default: auto)
- Left Alignment: Choose a left alignment for the Floating translator using CSS Rules. (Default: 50px)
- Right Alignment: Choose a right alignment for the Floating translator using CSS Rules. (Default: auto)
Footer
- Below Footer Translator: Optionally display a customized translator below the footer.
- Footer Padding: Choose a padding for the Footer translator using CSS Rules. (Default: 5px)
- Footer Align: Align the Footer translator: Center, Left, Right, Inherit. (Default: Center)
- Footer BG Color: Choose a background color for the Footer translator.
- Footer BG Style: Choose a background CSS style for the Footer translator. This is great to match the website. (Example: url(/ex.png) center top / cover) (Important: Do NOT use quotes for URL)
General Notes
- The translator Preview on the settings page excludes all Locations settings.
- The Remove Changes button will remove any unsaved changes and reload the page.
- The Clear All Fields button will reset all the settings to default values.
- For shortcode display, use:
[thinker_translator] - The Hover/Click Icon method and the Floating display both have nearly unlimited possibilities. Refer to below CSS Help section to learn more.
- Inline Display disables the Hover/Click Icon settings.
- If multiple translators are used on the same page, the More Languages Button is only used on the first translator. Order of priority: Floating, Footer, Shortcode.
- HTML Links Method is not recommended but does not use JavaScript. If HTML Links Method and Cache Output are both enabled, all translation links will point to your home page.
CSS Help Notes
- Border Radius
- Padding
- Background (Important: Do NOT use quotes for URL)
- Top
- Bottom
- Left
- Right