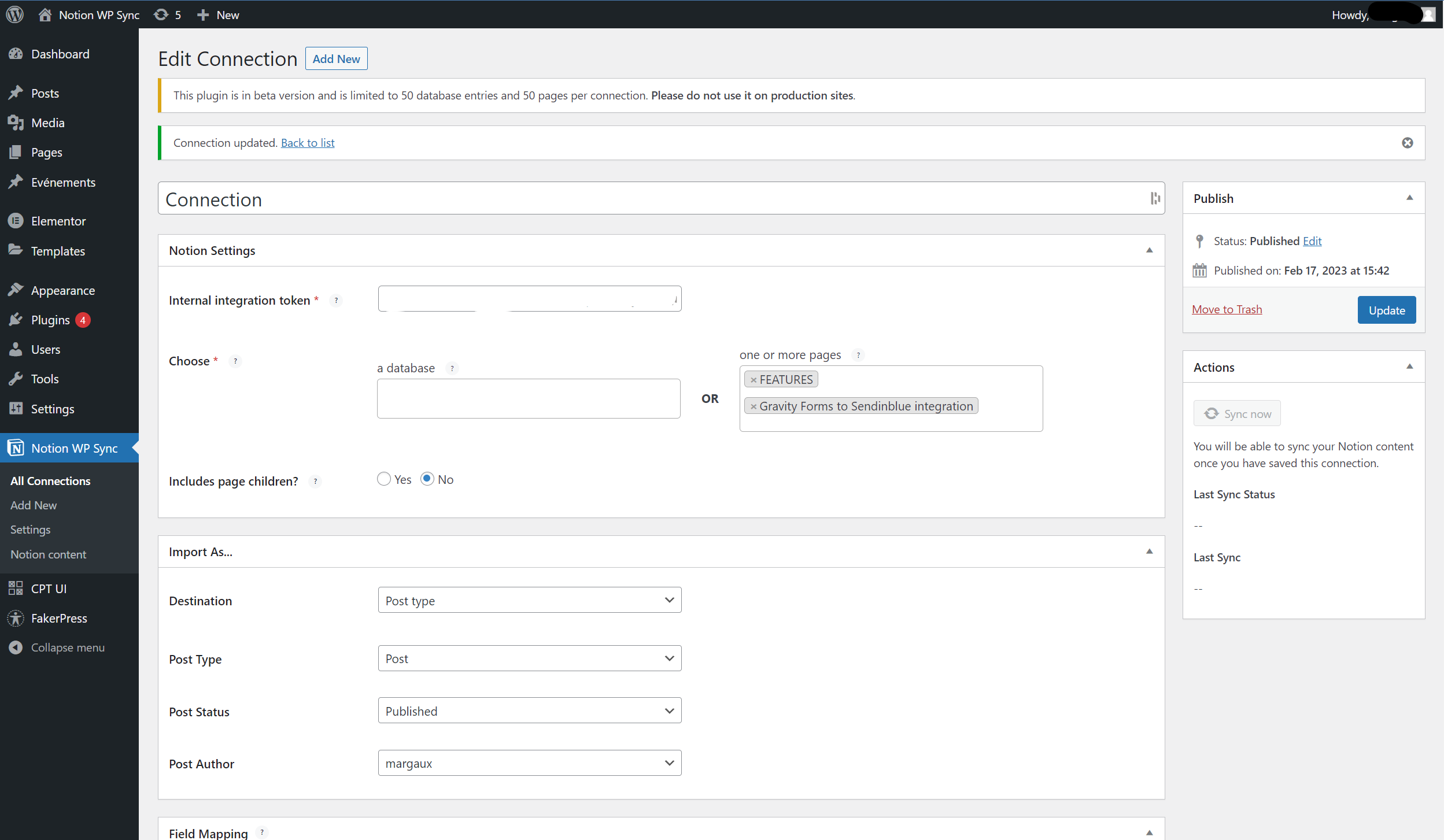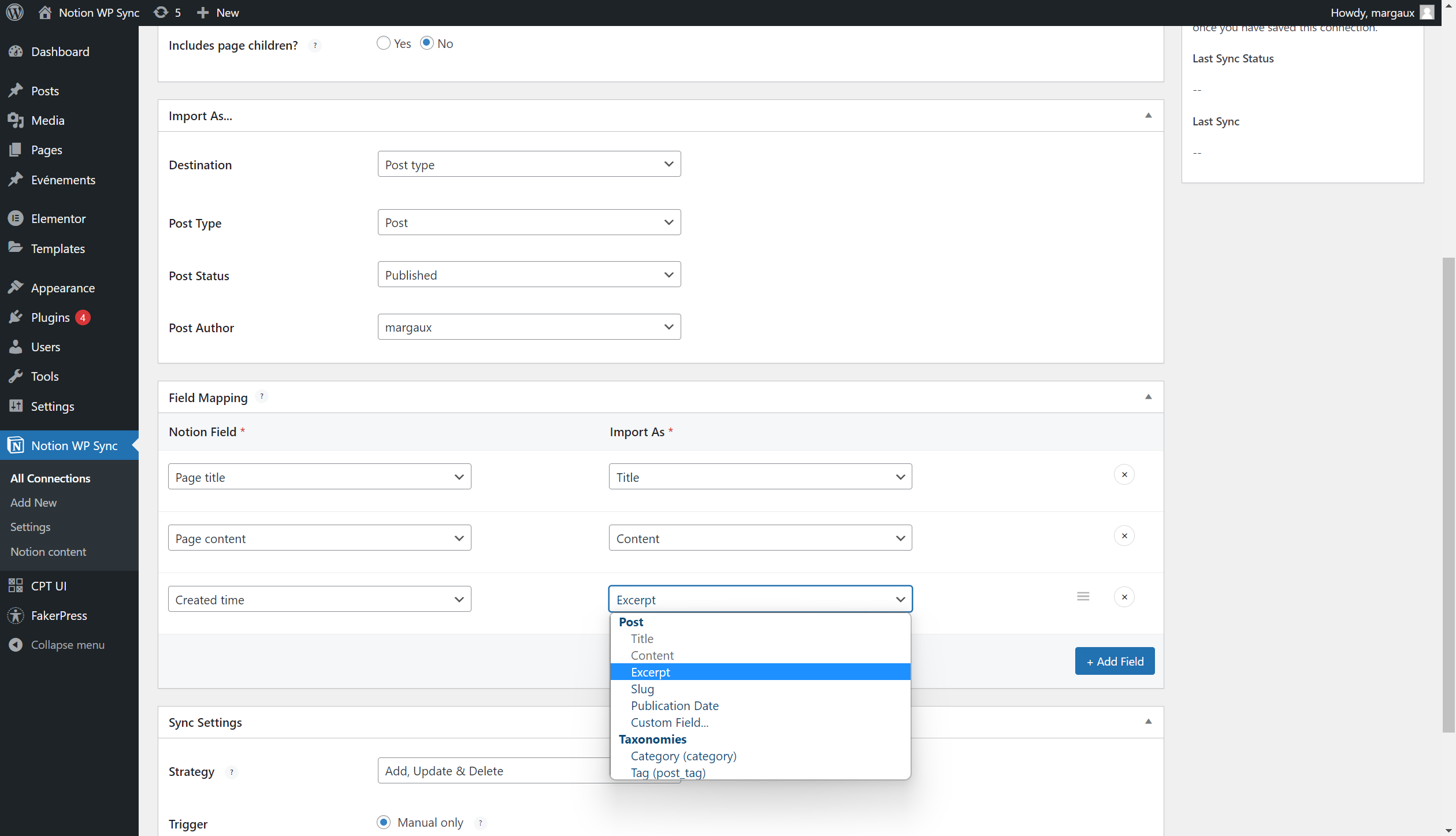WP Sync For Notion Wordpress Plugin - Rating, Reviews, Demo & Download

Plugin Description
With the Notion to WordPress integration, WP Sync for Notion, you’ll be able to create beautiful websites and apps thanks to WordPress, and manage content directly from Notion, the best digital workplace no code tool! Our WordPress plugin can export and sync any Notion database, page and content to your app, website or blog, without Zapier or Make.
Create databases and pages with structured data into Notion: WP Sync for Notion will push and sync data to WordPress, swiftly!
Upgrade to Pro Version (here) to unleash advanced features.
Features
Connect Notion databases and pages!
- Connect WordPress to Notion databases & pages (Databases are only in Pro Version)
- Set up and publish unlimited connections (Pro Version only)
Display Notion data in any post type!
- Display Notion data in WordPress in any post type ; Article, Page, CPT, etc. with Post Status and Author (CPT are only available in Pro Version)
- Map Notion database properties to WordPress fields : title, date, category, excerpt… and Custom Fields (Custom Fields are only available in Pro Version)
Display your content as it is in Notion or customize it!
- Support of Notion content blocks for pages (Paragraph, Title, List, Table, Separator, Image…) but also columns and internal Properties of Notion pages (cover, icon, …)
- Use shortcodes for Gutenberg, Divi , Elementor or any Page Builder (Notion Content block is available in the Gutenberg library!) (Pro Version only)
Customize synchronization of your data!
- Trigger data sync automatically or manually (Limited in Free Version)
- Select update frequency or instantly via webhook (Pro Version only)
- Set up synchronization method (add, update, delete)
How to unleash your plugin’s full potential?
-
Go to the WP Sync for Notion plugin page, click on “Add New” next to “Connections”.
-
Choose a name for your new connection.
-
Enter your Internal integration token (Available in your Notion’s integrations here).
-
Choose the source of your data. From a database or from one or more pages. You also have the possibility to include children’s pages.
-
Select the destination of your content. You can import data as a shortcode or as a post type.
-
Link the fields with WordPress fields.
-
Choose the Sync Settings (Strategy and Trigger).
-
Publish the connection, and you’re done!
-
Tip: By pressing the “Sync Now” button, you can synchronize your contents for the first time (even if you didn’t choose “Manual only” trigger).
Support
If you need some assistance, open a ticket on our Support center at https://support.wpconnect.co/.
Troubleshooting
If you don’t see your databases or pages, make sure you have shared it with your integration.
If needed, you can access to logs from a FTP server in this folder: /wp-content/uploads/notionwpsync-logs